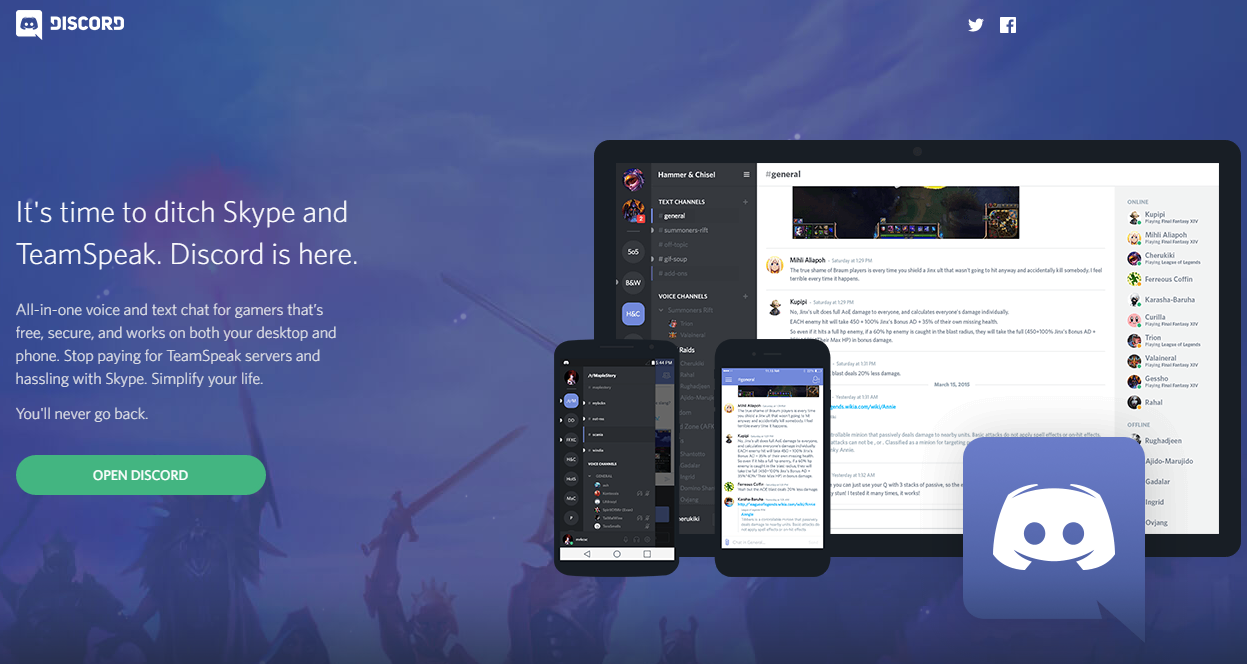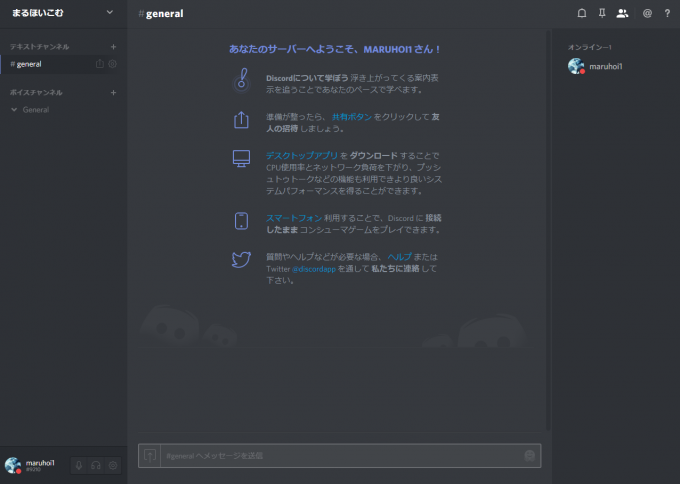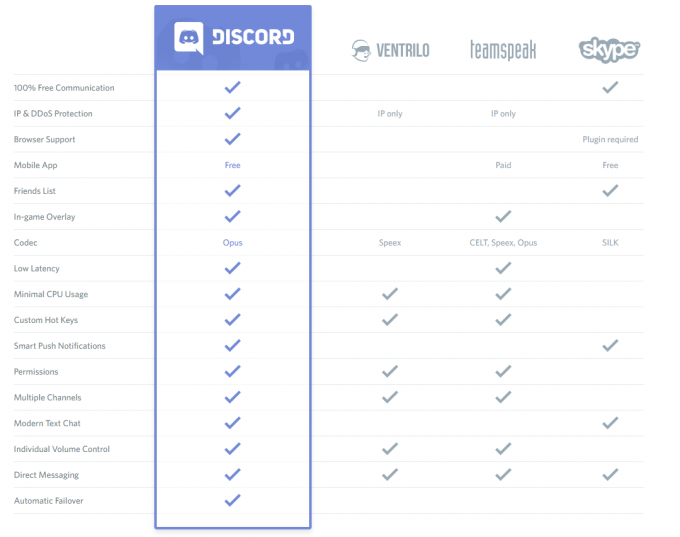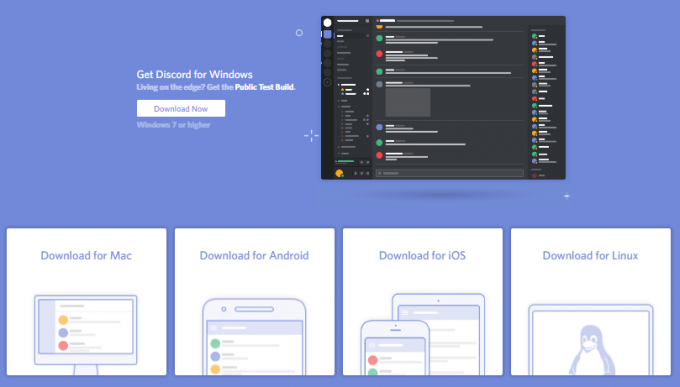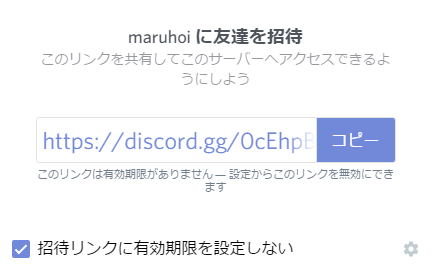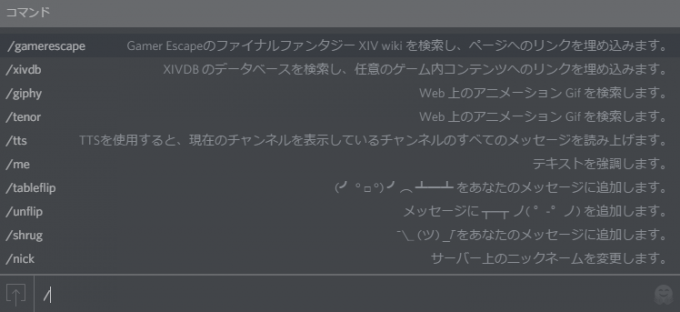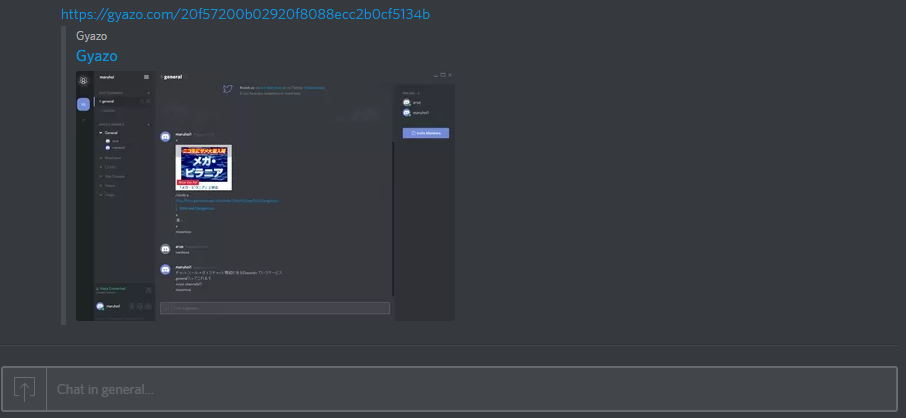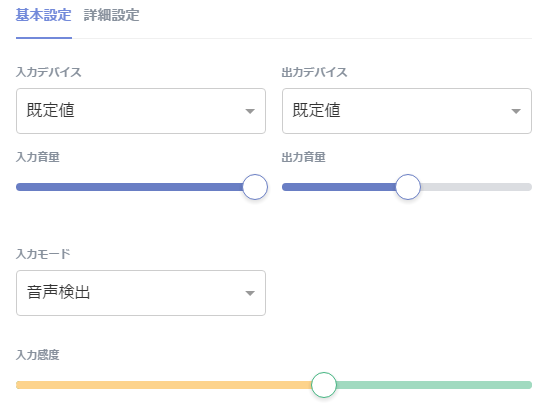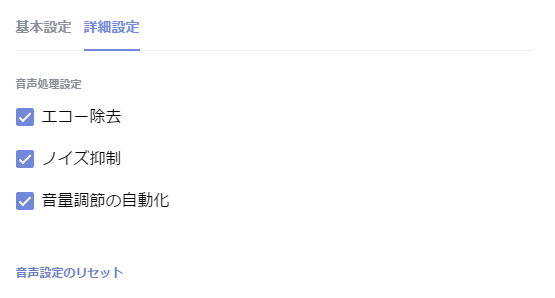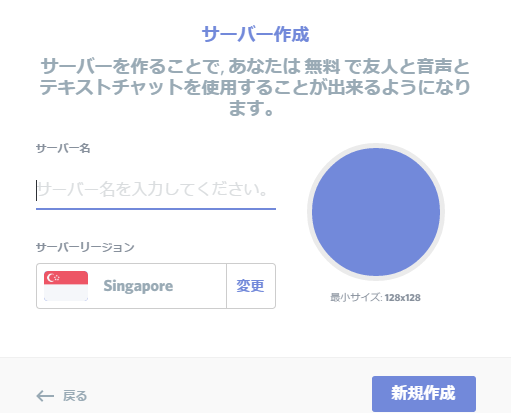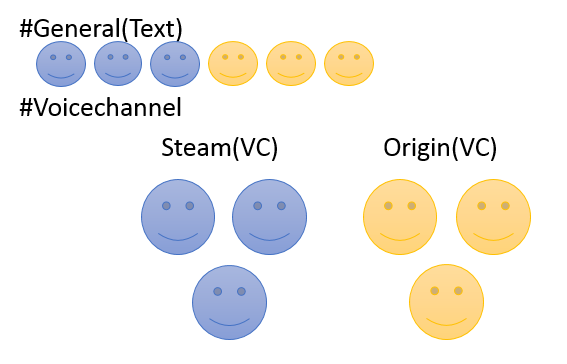どーも、まるほいです。先日Twitter経由で知ったDiscordを、興味を持った何人かの人たちと試したのですが、とても便利でしたんで紹介したいと思います(深夜でしたが参加してくれた方ありがとうございました)。今年の夏に始まったばかりのサービスらしいですね。

Discordとは
Discordは気軽にテキストチャットとボイスチャットが楽しめるサービスで、ゲーマーなら誰しもが1度は使った事がありそうなSkypeやTeamSpeak、Mumble、Ventrilo、IRCの様なサービス達の1つといえると思います。
サーバー作成には自前のサーバーを用意する必要も、ポート開放して鯖用クライアントを落として動かす必要もなく、ユーザー登録すればサーバーをすぐに作成出来ます。サーバーへの参加は名前だけでOK(画像投稿などには登録が必要)です。似たようなサービスと勝手は同じですね。 自分で触ってみたいという方はこちらに、自分が作ったサーバーがあるので、試してみてください。名前を入れるだけで参加できると思います。(iframeで埋め込みなんて機能も公式に用意されています!!)
Discordの画面
Discordの画面はこんな感じです。これはブラウザで見た時の表示になります。
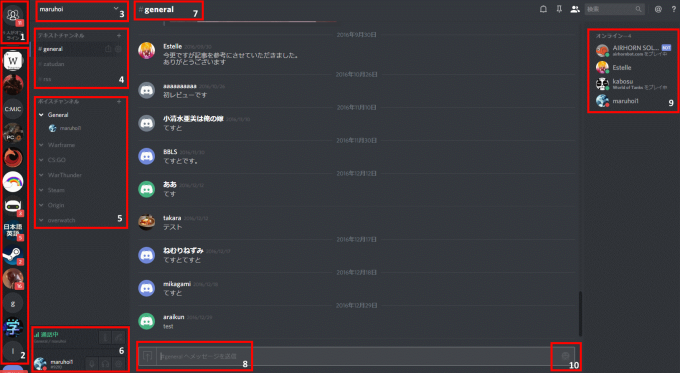
クリックで拡大、アクセスして確認したい方はこちら
- フレンドに追加したユーザー一覧に飛んで、ダイレクトメッセージを送る事が出来ます
- 参加したサーバー一覧が表示されます、この画像では切れてますが一番下にある+マークは「サーバーの作成・サーバーへの参加」のボタンです
- サーバー作成者であればサーバーの設定や権限・招待の設定をここから、参加者であればニックネームの変更などがここから出来ます。
- テキストチャットチャンネルの一覧になります、チャンネル招待URLの生成・チャンネル設定などはアイコンをクリックする事で設定可能です
- ボイスチャットチャンネルの一覧で、ユーザーごとの音量設定やチャンネルごとの音質変更が可能です
- ボイスチャットの状態の確認、VCからの切断やミュートの設定、ユーザー設定(全体)はここにある各種ボタンからおこないます
- 表示されているテキストチャット名と概要があれば表示されます
- ここにテキストチャットを打ち込みます。「@ユーザー名」などで通知を出せるほか、「#チャンネル名」でリンクを飛ばしたり、「@everyone」で全員に通知を出せます。左側のボタンを押すとファイルのアップロードも出来ます。
- サーバーに参加しているユーザー名を表示します。プレイ中のゲームがあれば表示される機能があります。
- 絵文字を選択出来ます。また個別のチャット毎にリアクションとして絵文字を付ける事も出来ます。
Discordの主要機能・特徴
テキストチャットもボイスチャットもブラウザで完結
Discordの特徴としてはテキストチャットとボイスチャットがインターネットブラウザ内で同時に利用できるという点でしょう。フレンド間やゲームグループ・クランで使われるSkype、Mumble、TeamSpeakの様な機能を持ち合わせていながら、ブラウザの1タブで完結するのでシンプル。
ボイスチャットのためにSkypeグループを何十個とか、会話のログを自分のクライアントに残し続けるために上記ソフトを立ち上げて常駐とか、不要になります。(オフライン時の会話もオンラインになれば見られる様になる)
複数のOS、環境用のクライアント・アプリも
インターネットブラウザはもちろん、Windows・Linux・Macといった各種OSのアプリ版、スマートフォンアプリが用意されています。
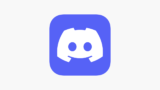
サーバー・チャンネルの複数作成・URLによるサーバーへの簡単招待が可能
サーバーは1アカウントで複数作成可能で、チャンネルも権限があるユーザーであればいくつも作成する事が出来ます。更に、この招待の手軽さが一番よいと思いました。自分が作成したサーバーであればサーバー名をクリックして「友達を招待する」を選択すると招待できます。
また、「招待リンクに有効期限を設定しない」にチェックを入れる事でサーバーのURLとして永久的に利用する事が出来ます。
また、右下の歯車をクリックすれば、この招待に有効期限を設定したり、招待出来るユーザーの上限を指定する事も出来ます。切断時に自動的にキックされる一時的なユーザーを招待したい場合も設定を弄るだけなので簡単です。
「先着何名様!」だとか「○月○日まで!」なんて事も出来そうな仕組みです。(招待の仕組みをしっかりとさせておきたいなら、権限設定を触る必要が出てきます)
コマンドやインライン表示機能も
チャットを打つ場所でスラッシュを打ち込むとコマンドを利用することも出来ます。
たとえば「/giphy lol」と打ち込むと笑いに関係するGIF画像を選択して送信出来るといった感じになっています。また、インライン表示機能もあるので、
imgurやGyazoといった画像がチャット内で表示されたり、YouTubeやTwitchの動画が表示されたりします。
TeamSpeak3やMumbleの様なボイスチャット
ボイスチャットの設定も基本的な所は抑えている感じ。プッシュトゥトーク設定も出来る上に詳細設定では、
という訳で、TeamSpeakやSkypeに勝つために色々設定が用意されている感じでした。他にもユーザーごとのマイク音量設定だとか、サーバーによるミュートなど色々出来ます。
カスタマイズやBOTの導入が簡単
BetterDiscordを導入することで、Discord本体の背景を好きな画像にしたり、ユーザー名を自分の好きな色に変更する事が簡単におこなえます。
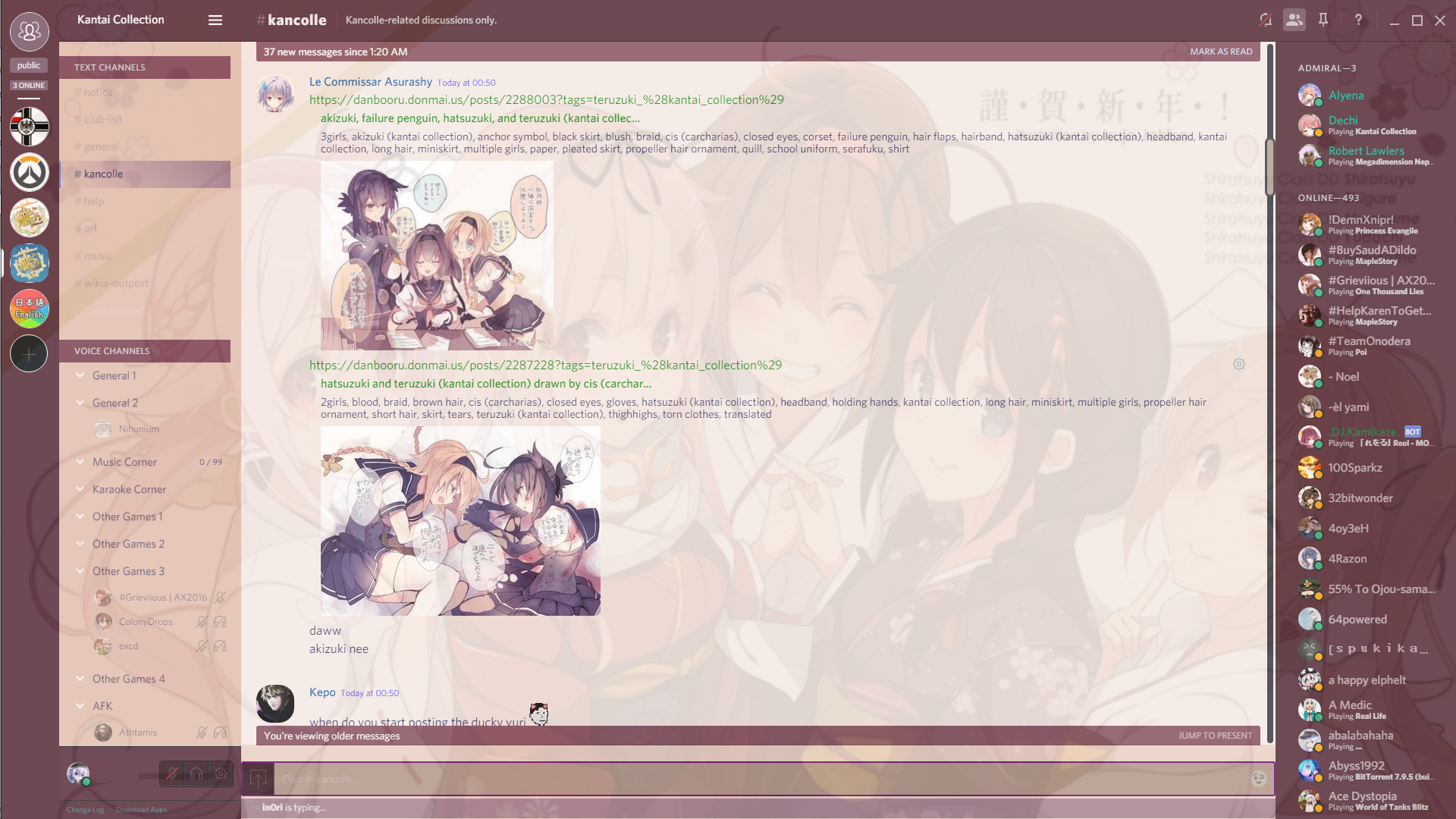
また、多くのBOTが公開されていて、BOTをサーバーに導入することで音楽を流す事や経験値を貯めたり、コマンドを増やすことができます。
導入方法
さて、ここまで主要機能と使い方についてなんとな~く紹介させていただきました。ではここからは導入方法をまとめたいと思います。
サーバーを作りたい・全部の機能を使いたい
まずは公式サイトにアクセスして、名前を入力し部屋に入ってみましょう。
Welcomeな画面が表示されますが無視して、上のアカウント登録を行います。
メールと名前、パスワードを入力したら左側の+(プラスボタン)をクリックして、サーバー作成か参加を選べるので作成をクリックします。
アイコンなど色々入力設定を済ませていれば完成です。権限設定などの設定は後でおこなうとして、これでサーバー作成は完了です。
サーバーに参加したい
サーバーに参加したい人は基本的にURLに名前を入れて参加するだけでOKです。なのでURLをもらってください。
サーバーリージョンでは日本が選択可能
2017年12月に、サーバーリージョン(ボイスチャンネルのサーバー設定)で日本を選択出来る様になりました。これによって、Discord上で低遅延でボイスチャットを楽しめる様になります。詳細と設定方法は以下の記事で紹介しています。
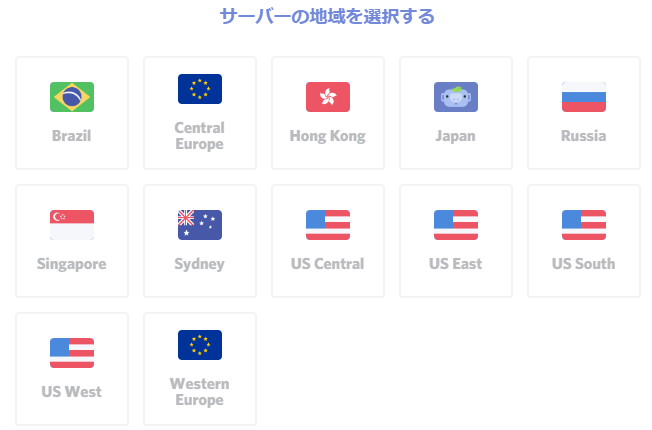
雑感
というわけでDiscordのご紹介でした。私は過去にこんな記事も書いたのですが、
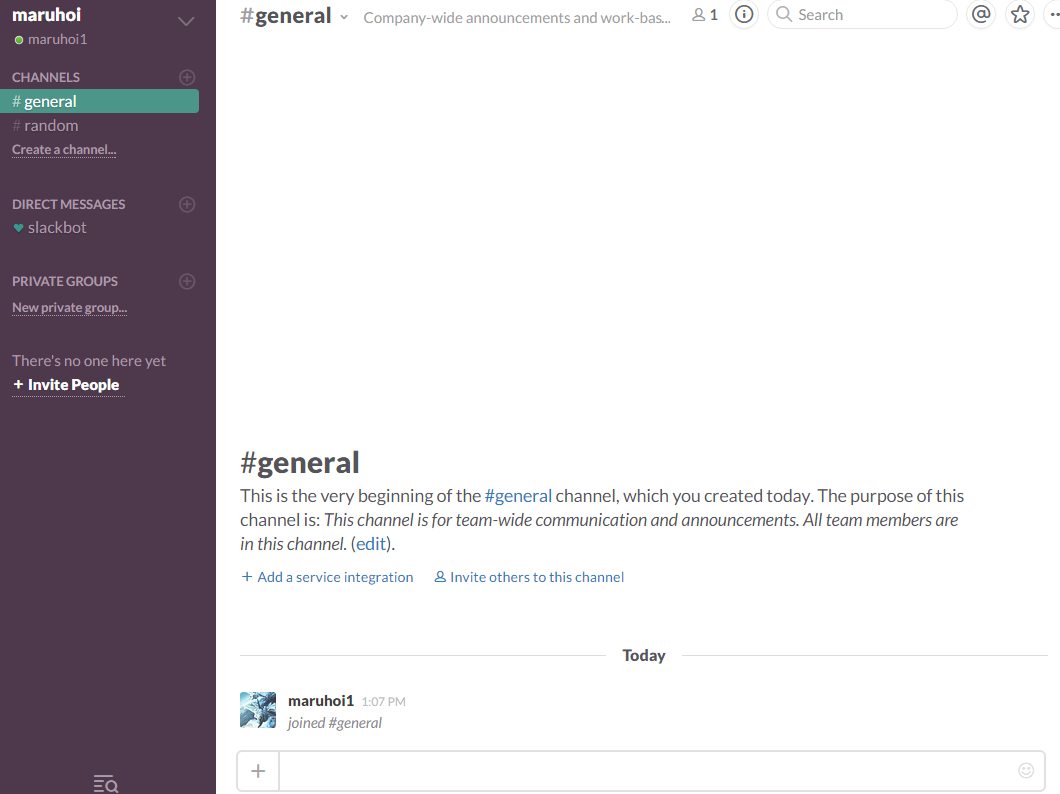
テキストチャットはもちろんですが、ボイスチャットも同時に出来るという点では、Discordもなかなかゲーマーには便利なサービスだと思いました。とはいってもちょっと不便な点もあって、
最初に皆が参加するテキストチャットの#generalは、どこのボイスチャットチャンネルに参加していても見られる反面、全員のチャットがそこに表示されてしまうので、チャットが一気に流れてしまう可能性や、関係ない情報でも通知がきてイライラ~なんて事も起こりそうなので、ボイスチャットごとにテキストチャットを作る必要がありそうです。(この画像でいえばSteamやOriginなど)
利用例として考えたのが、紅白戦を一般の人やクラン別に交えて開くとなったとき。ボイスチャットがSkypeやTeamspeak、Mumbleと複雑に分かれていても、チャット(もしくはボイスチャット)で連絡が速やかに出来る上、URLをポチッと貼り付けて「とりあえずここ来て話しましょう」って事も出来るので、代表者だけでなく興味を持った全員に簡単に交流が図れるという意味では凄い良い感じになりそうです。他にもクラン活動でどこのボイスチャットに全員集合だとかを、#generalで通知すれば全員がチャットを見られる・通知が行くので便利という意味では、運用次第な気がします。
正直ゲーム用のボイスチャットとか雑談用のチャットって1回使うと決めたものから離れない人が随分居ると思うんですけど、知らない人同士で気軽にボイスチャットがやりたいならとりあえずサーバー1個用意しておいて、いつでも参加用URLを投げつけられるようにしておくとコミュニケーションの選択肢として便利ではないかと思いました。是非お試しあれ。
編集履歴
| 日時 | 編集内容 |
|---|---|
| 2016年12月12日 | 一部文章の修正や関連記事へのリンクを追加しました |
| 2017年1月16日 | 画像をDiscordの現時点のものに差し替え、記事を整理しました |
| 2017年12月14日 | 日本サーバーが登場したので日本サーバー追加要望の旨を変更しました |