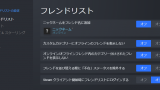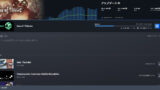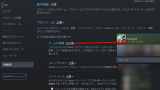この記事はSteam & PC Gaming Advent Calendar 2015の20日目の記事です。
パソコン初めて自作して、Steamをインストールしなおしました。そこで今回は、Steamをインストールした時にやっておくと便利な設定項目を紹介します。
アカウント設定
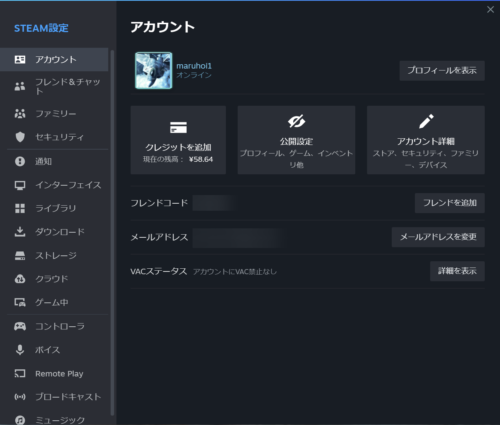
アカウント詳細ページや連絡用メールアドレス、パスワードを変更できる項目です。
Steamガードモバイル認証
Steamガードモバイル認証とは、Steamへログインする際に、Steamのスマートフォンアプリ版で表示される5桁の英文字を利用してログインするという、二要素認証方式のことです。
アカウントを保護するために、推奨される設定です。実は、Steamサポートページからゲームの削除ができるので、第三者にアカウントをハックされた場合、アカウントのゲームが消されるという事態も否定できません。設定しておくことをオススメします。
Betaへの参加
Steamクライアントは通常版とベータ版があります。Steamへ実装される機能は、はじめにベータ版で公開されます。最新機能を一足早く利用したい人は有効化しましょう。
フレンド&チャットの設定
以前は、Steamの設定画面に「フレンド」の項目がありました。現在は、「フレンド&チャット」という設定項目になっています。
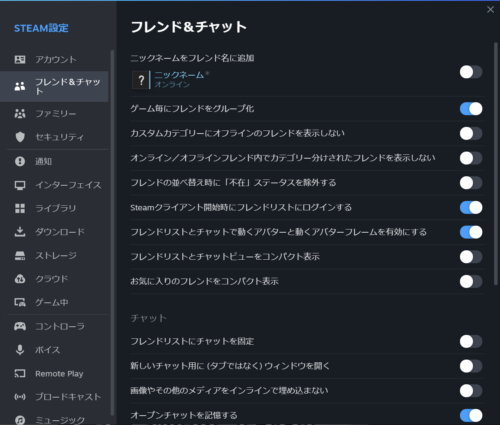
最初はデフォルト設定で問題ありません。Steamを利用していく中で気になる点があれば設定変更でOKです。
ファミリーの設定
Steamには「ファミリービュー」という設定があります。一言でいえば、家族(特に子ども)のアカウントを管理する「ペアレンタルコントロール」機能になります。
家族に自身のSteamアカウントを共有する、もしくは、自身と家族のSteamアカウントライブラリを共有する場合、設定しましょう。
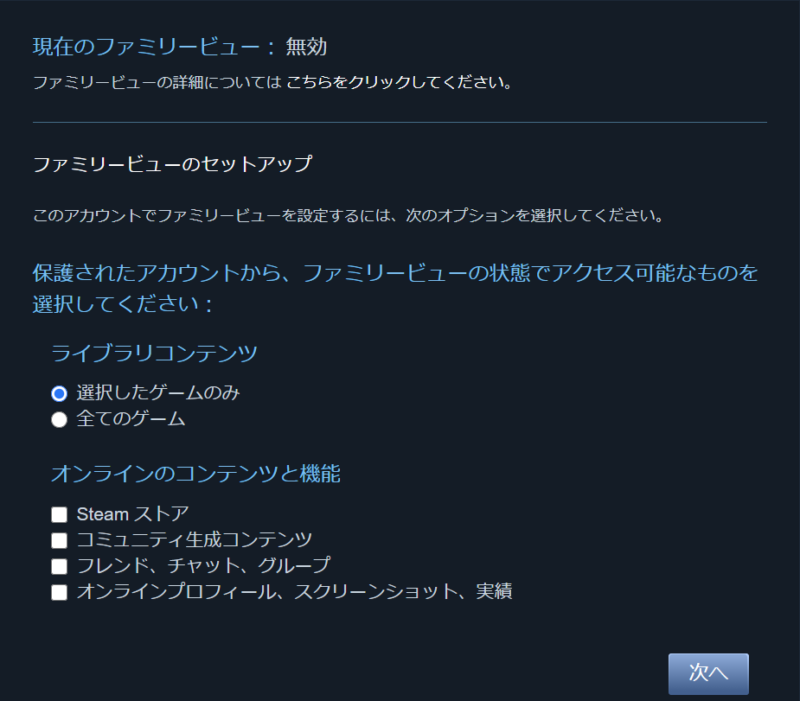
セキュリティの設定
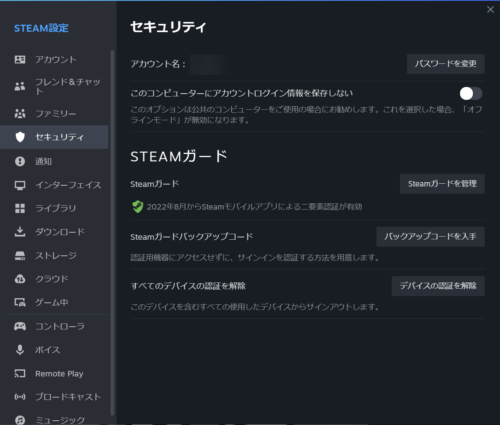
セキュリティの設定項目です。公共の環境で利用する場合は「このコンピューターにアカウントログイン情報を保存しない」を有効化します。
先述したように、Steamガードによる2要素認証を有効化します。またバックアップコードを入手してパスワード管理ソフトなどで管理するようにします。
通知の設定
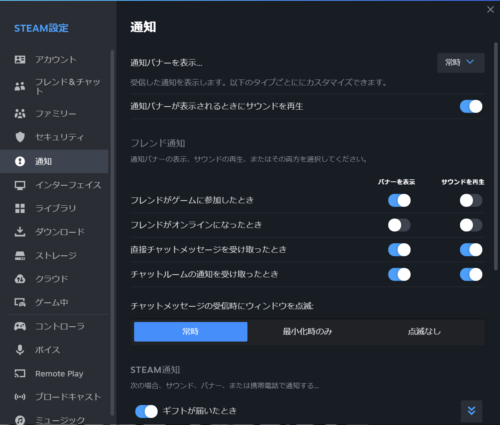
通知の設定です。Steamではゲーム中にSteamオーバレイを通じてさまざまな通知をしてくれます。通知が嫌な人はここで全てOFFにしましょう。
インターフェースの設定
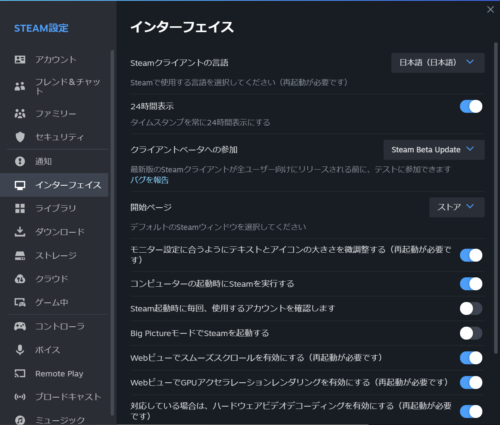
Steamのユーザーインターフェース(UI)周りの設定項目です。
Steam起動時に表示される画面を変更(ドロップダウンメニュー)
Steam起動時にストアページが表示されるのが嫌という人は「開始ページ」で変更しましょう。「ストア」「ライブラリ」「ニュース」「フレンド」「フレンドアクテビティ」「コミュニティホーム」が選択できます。
モニター設定に合うようにテキストとアイコンの大きさを微調整する
とくに理由がなければ有効化しておきましょう。
コンピュータの起動時にSteamを実行する
毎回Steam起動するのが面倒な人は有効化しましょう。PC起動時の負荷を気にするのであれば、無効化しましょう。
Big PictureモードでSteamを起動
Steam Controllerなどを用いてSteamを操作したり、TVでSteamを利用する人向けの設定です。
タスクバーのメニュー設定
タスクバーにあるSteamアイコンを右クリックして表示されるメニューの内容を変更する項目です。よく使うもの、使わないものがあれば整理すると良さそうです。
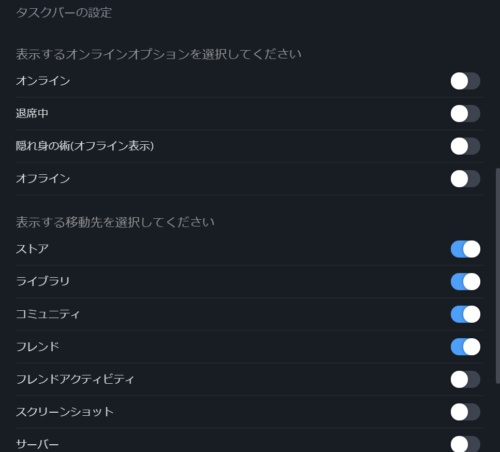
ライブラリの設定
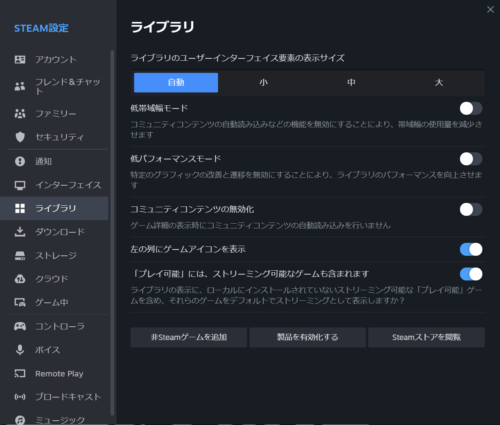
Steam ライブラリの設定です。この画面から非Steamゲームの追加、製品の有効化もできます。
低帯域幅モード
インターネット速度が遅めな人はONにしましょう。
低パフォーマンスモード
ノートPCなどの場合はONにしましょう。
コミュニティコンテンツの無効化
ネットワークやパフォーマンスを最大限ゲームに振りたい人はONにしましょう。
ダウンロードの設定
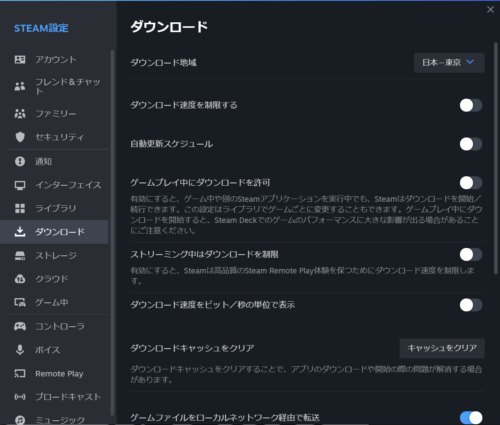
Steamを介してゲームをダウンロード、アップデートする際の設定項目です。ダウンロードに問題がある際、ここにある「ダウンロードキャッシュをクリア」で解決する可能性があります。
ダウンロード速度を制限する
自宅のインターネット速度に合わせた設定をしておかないとダウンロードが途切れ途切れになってしまうケースがあります。回線の契約状況を確認して適切な設定にしておくことで「無制限」の時よりもダウンロード速度が改善する可能性があります。
自動更新スケジュール
PCを常時起動しておき、遊ばない時間帯にゲームのアップデートを済ませておくなどしたい人は、有効化しておくと良さそうです(ONにすると時間の設定が表示されます)。
ゲームプレイ中にダウンロードを許可
無線でオンラインゲームを遊んでいる人にとっては、ゲームのダウンロードとゲームプレイを同時にするのは不可能に近い話な気がします。したがって、これは無効化すべきです。速度の出る回線を使っている人は無効化しなくても良いはずです。
ストリーミング中はダウンロードを制限
ゲームプレイ中と同じ理由で無効化、もしくは、有効化しておくべきでしょう。
ゲームファイルをローカルネットワーク経由で転送
デフォルトでONになっています。こちらを設定しておくことで、サブPCにSteamをインストールして新たにSteamのゲームをダウンロードしたい場合、メインPCからファイルを自動で転送してくれます。
ストレージの設定
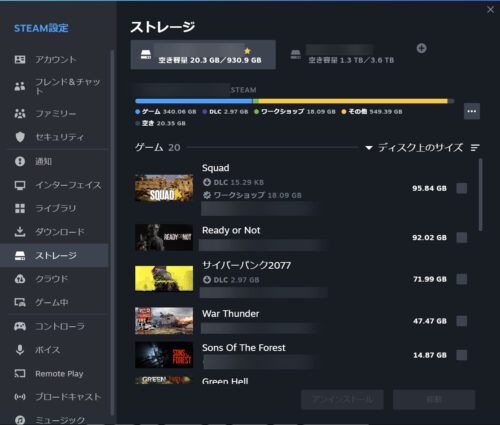
ストレージの設定です。インストールしているゲームがどこに保存されているかを確認する場合はこちらで確認すると楽です。この画面でゲームをアンインストールしたり、保存場所を変更したりできます(ゲームの右側にあるチェックボックスをONにします)。
クラウドの設定
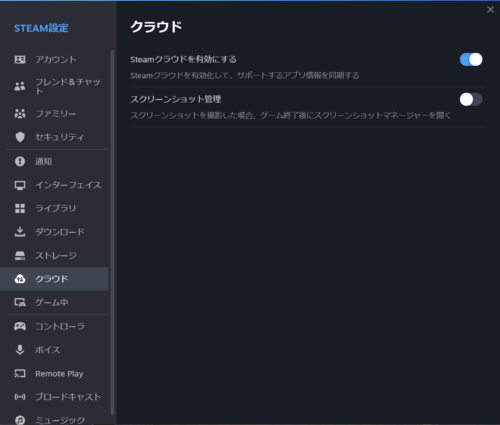
Steamクラウドの設定です。
スクリーンショット管理
ゲーム終了後に、撮影したスクリーンショットをSteamにアップロードしたい場合、これをONにしておくと自動で表示されるので便利です。
ゲーム中(オーバレイ)の設定
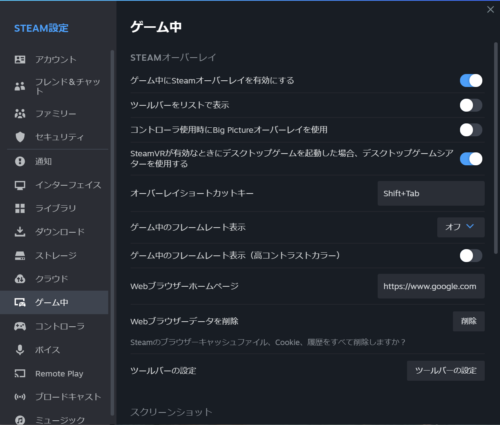
ゲーム中に[Shift]+[Tab]キーで表示できるSteamオーバレイに関する設定の項目です。
ゲーム中にフレームレートを表示
ゲーム内でフレームレートを表示したいなら、こちらの設定を有効化します。ただし、ゲーム側でフレームレートを表示させられるゲームも多数あるため、ゲーム側で設定するという人は有効化させなくても問題ありません。
スクリーンショットのキーを変更
Steamではゲーム中にスクリーンショットが撮影できます。そのキーの設定やフォルダの設定ができます。撮影ファイルは、それぞれのゲームのフォルダに保存される仕組みになっているので、変える必要はありません。
スクリーンショットのキーに関しては適宜変えても良さそうです(デフォルトではF12キー)。
ツールバーの設定
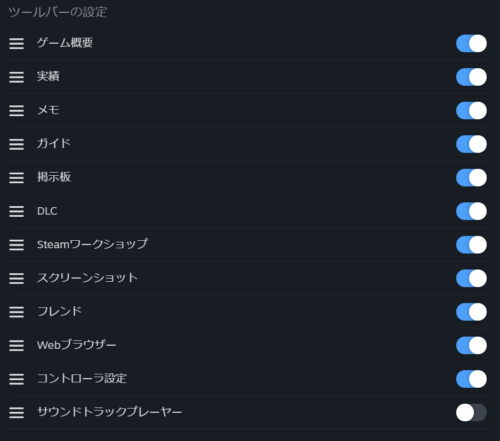
Steamオーバレイで表示するツールバーの項目を設定します。
Webブラウザの設定
SteamでWebブラウザを利用する際のホームページの設定と、Cookieの削除ができます。見るWikiなどが固定なら、ここでURL設定を編集しておくとSteamオーバレイでブラウザを表示した時にすぐにWikiを確認できて便利です。
コントローラの設定
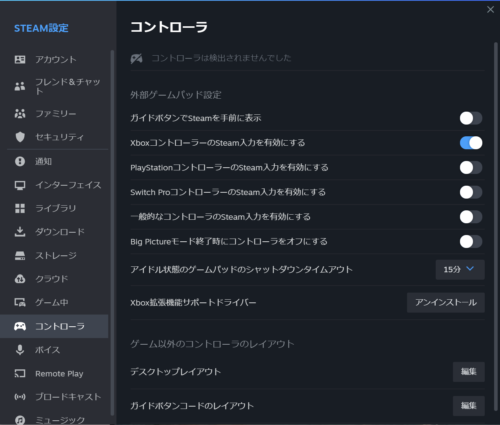
コントローラの設定です。利用するコントローラーに応じて有効化します。
ボイス
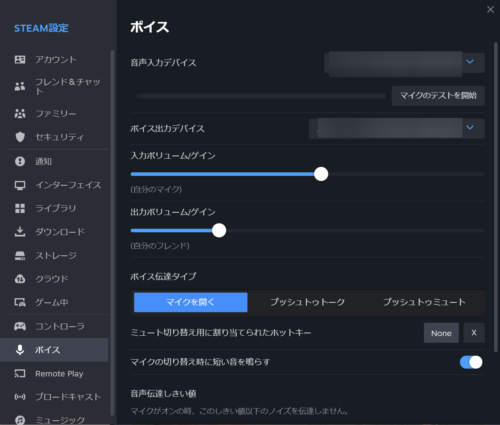
ボイスの設定です。Steamでゲームをしておりボイスチャットを利用する場合、ここの入力デバイスや出力デバイスの設定が反映されます。使用している入力デバイス、出力デバイスを指定しましょう。
画面下部には、エコー除去やノイズキャンセリングの設定もあります。マイクを利用する人は有効化しても良さそうです。
Remote Play
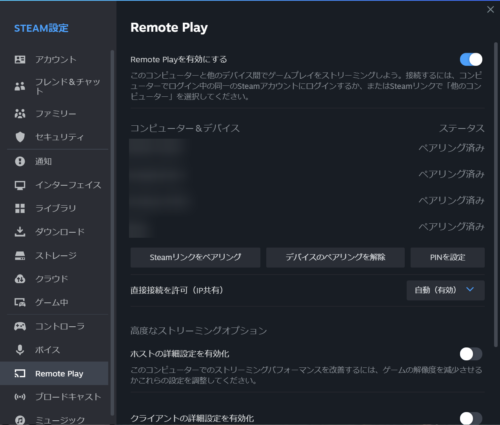
Remote Playの設定です。Steamリンクアプリを利用してiPhoneやAndroidスマートフォンからSteamのゲームを遊ぶ場合は、ここでペアリングの設定解除などの設定ができます。
ブロードキャスト
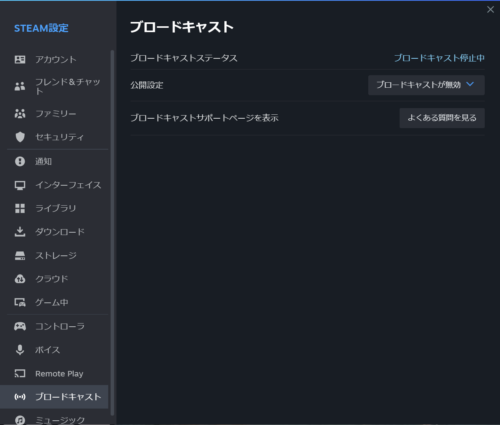
Steamストリーミングの設定ですが、PCのスペックなどにもよるので動画解像度とかビットレートは配信者向けサイトを確認してください。
配信の公開範囲を変更
- 誰でもゲームを視聴可能
- フレンドはゲームを視聴可能
- フレンドはゲームの視聴をリクエスト可能
- ブロードキャストが無効
Steam上でゲーム画面を配信できるブロードキャストの設定です。「誰でも視聴可能」にすると遊んでいるゲームのコミュニティハブにあるブロードキャストから誰でも視聴できる状態になります。好みで設定しましょう(筆者はOFFにしています)。
ミュージック
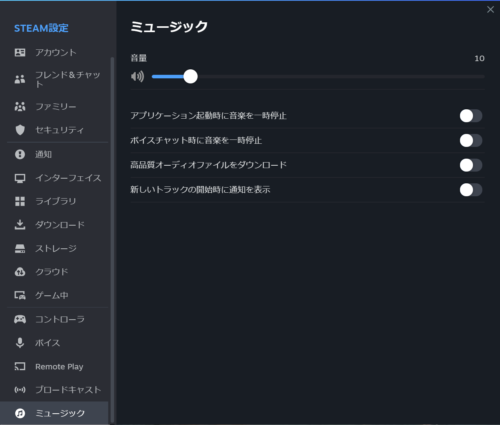
ゲーム中に音楽を聞きたいという人は、Steam標準で用意されているミュージックライブラリを利用しても良さそうです。その設定項目です。
上級者向け
Steamクライアント上にコンソール(SteamCMD)を追加する
Steam関係のコマンド実行がSteamクライアント上で出来るようになります。
方法としてはSteam起動時のパラメータに「develop」か「console」を追加するだけです。
Steamクライアント側のパラメータや、コンソール側のコマンドについてはこちらを確認してください。
おまけ:ユーザーのプライバシー設定について
2018年4月からプライバシー設定も細かく設定が出来るようになりました。詳しい事は、以下の記事で紹介しています。
この記事を読んで「Steamのあの設定どこだっけ~」という疑問が解決すれば幸いです。
| 更新履歴 | 更新内容 |
|---|---|
| 2017年2月10日 | 設定画面の画像を更新 |
| 2018年4月16日 | プライバシー設定を追加 |
| 2018年7月14日 | 表現を一部修正 |
| 2018年8月13日 | フレンド設定の場所が変わったので説明を追加 |
| 2019年1月12日 | 設定画面の画像を更新 一部表現を修正 |
| 2023年7月13日 | 新Steamクライアントに合わせて更新 表現を一部修正 |