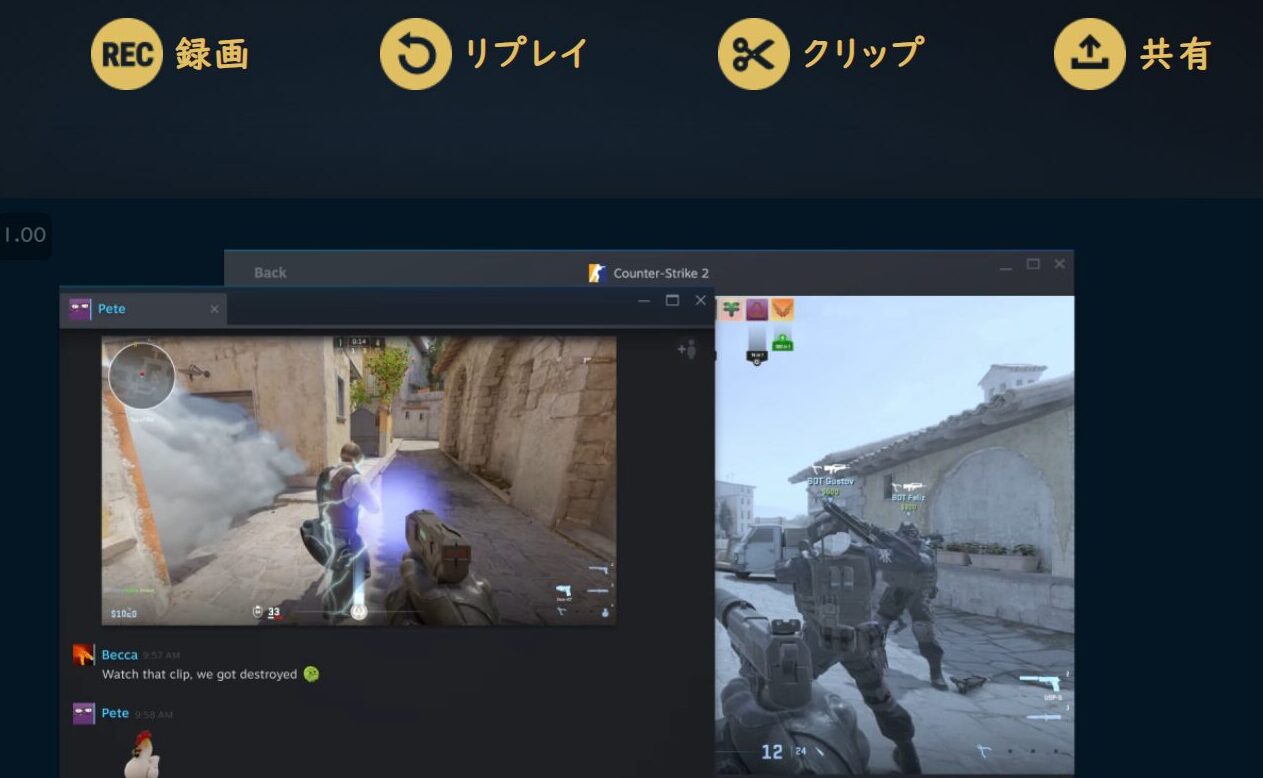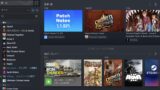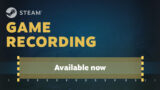Valveは2024年6月26日、Steamで遊んでいるゲームを録画して他のユーザーと共有できる「Game Recording(ゲーム録画)」機能を発表しました。6月28日時点では、ゲーム録画機能をSteamクライアントベータ版にすることで試すことができます。
本記事では、Steamのゲーム録画機能の特徴と使い方、クリップの作成方法、注意点を紹介します。
Today we’ve launched Steam Game Recording into Beta. This is a new built-in system for creating and sharing your gameplay footage, that works on any game on Steam.
Learn more here: https://t.co/H5z6Reykmx pic.twitter.com/koDAjyUeAe
— Steam (@Steam) June 26, 2024
Steamのゲーム録画機能の特徴
- プレイ開始と同時に自動的に録画を開始する「バックグラウンド録画」と、手動で録画開始/録画停止する「オンデマンド録画」に対応
- 録画データをSteamオーバーレイメニューにある「録画とスクリーンショット」やSteamライブラリ画面右側にある「●個の録画とスクリーンショットを管理する」から確認、再生できる
- 映像、音声、タイムライン情報が記録された録画データから任意の場所でクリップを作成できる
- 録画データや作成したクリップをMP4形式でエクスポート(保存)できる
- クリップを別のデバイスに送信できる(例:Steam Deck→PC)
- クリップをSteamモバイルアプリまたはQRコード経由で送信できる
- クリップのURLを生成して他のユーザーに共有できる(48時間の閲覧期限あり)
Steamのゲーム録画機能の使い方
Steamクライアントベータに参加している場合は、Steamクライアントの設定画面に「ゲームレコーディング」という項目が追加されています。初期設定では、ゲームレコーディングは「オフ/録画しない」になっています。
バックグラウンド録画か、オンデマンド録画に変更することでゲーム録画機能が有効になります。
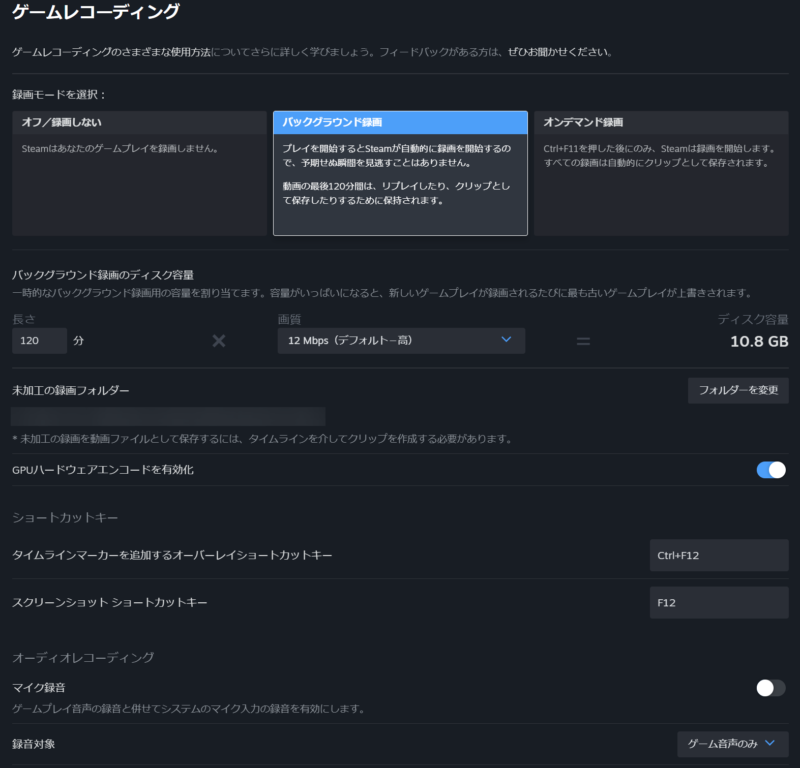
ゲームレコーディングの設定画面(バックグラウンド録画の初期設定)
音声の録音対象は、初期設定で「ゲーム音声のみ」になっています。
ゲームの音声に加えて自分の声も録画に含めたい場合、オーディオレコーディングの項目にある「マイク録音」を有効化する必要があります。
Discordでボイスチャットをしている際の音声も一緒に録画したい場合、録音対象のプルダウンメニューから「すべてのシステム音声」を選ぶか「ゲームおよび選択したプログラム」でDiscordを有効化する必要があるのでご注意ください。
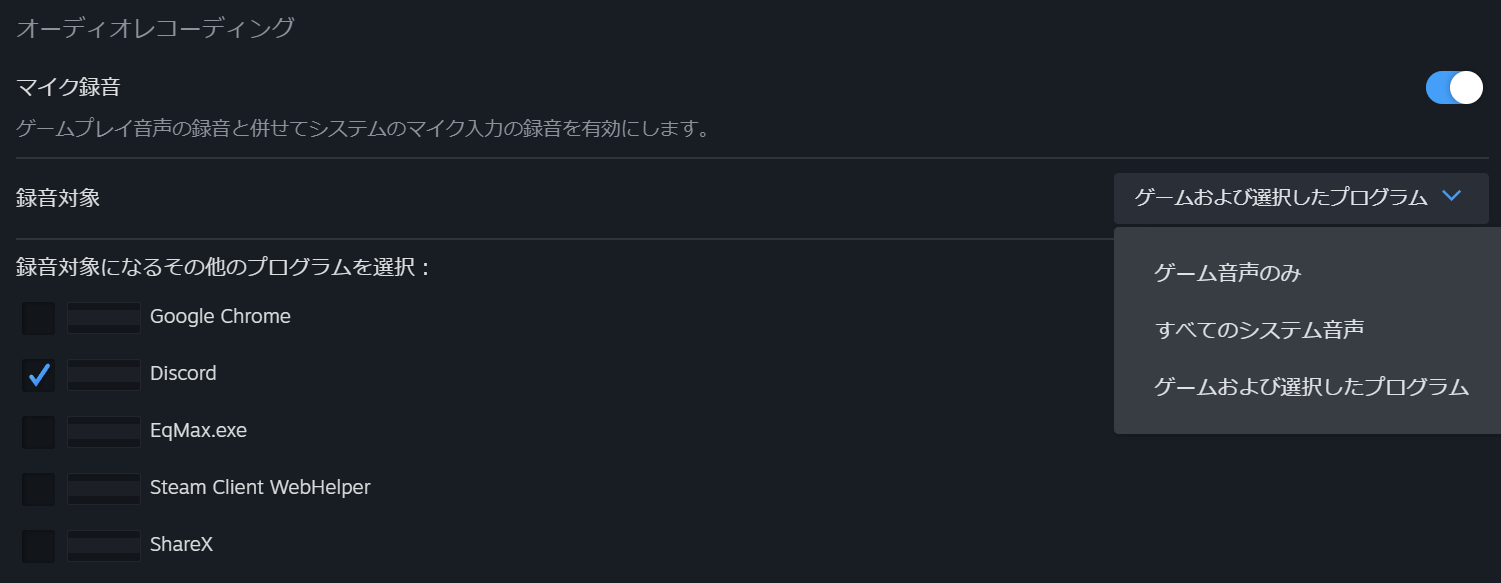
ここからは、それぞれの録画方法を解説します。
バックグラウンド録画の場合
バックグラウンド録画を選択すると、ゲームを開始した際に自動で録画が始まります。ゲームを終了すると、自動で録画が終了します。
バックグラウンド録画では、動画の長さや画質をもとに録画用のディスク容量を事前に割り当てることができます。割り当てている容量に達した場合は、最も古い録画データが上書きされる仕様となっています。
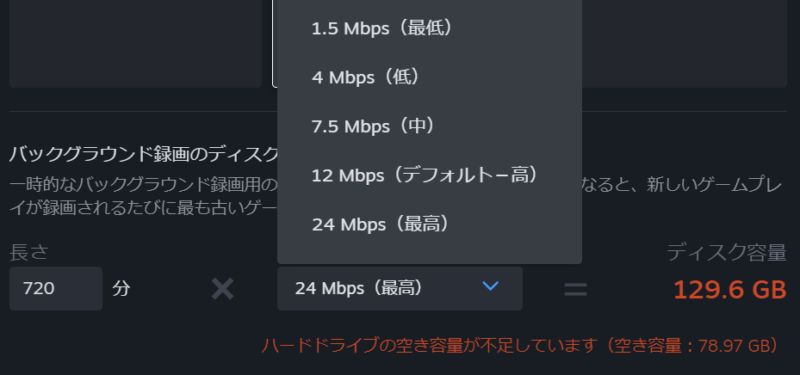
録画の長さは1分単位で指定できる。画質は「1.5 Mbps(最低)」「4 Mbps(低)」「7.5Mbps(中)」「12 Mbps(デフォルト – 高)」「24 Mbps(最高」が選択できる。空き容量が不足している場合は警告が表示される。
長さを「5分」に設定して約10分間、ゲームをバックグラウンド録画したところ、最後の5分間(5分~10分)しか録画されませんでした。前半は「利用可能な録画コンテンツはありません」となり、クリップを作成できません。
1プレイに数時間かかるようなゲームをバックグラウンド録画したい人は、余裕を持った長さの設定にするか、こまめに再起動する必要があります。
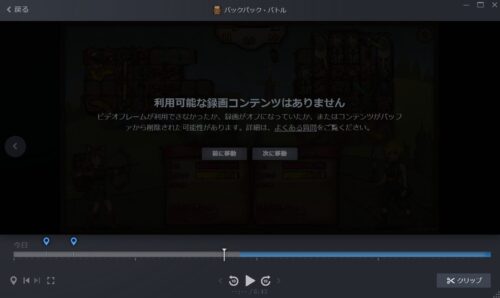
バックグラウンド録画を利用する場合は、後で録画データを再生した際に「あの場面はどこだっけ?」となるため、「タイムラインマーカーを追加するオーバーレイショートカットキー(デフォルトはCtrl+F12)」を利用すると便利です。
ゲーム中に「ここは後でクリップにして共有したい」と思ったら、ショートカットキーを都度押しておくと、録画データ上でタイムラインマーカーが表示されるようになります。上の画像内で表示されている青色のピンアイコンが、タイムラインマーカーです(このタイムラインマーカーを選択してクリップを作成することもできます)
オンデマンド録画の場合
ゲームで遊んでいる最中に「録画を開始/録画を停止するオーバーレイショートカットキー(デフォルトはCtrl+F11)」を押すことで、任意のタイミングで録画を開始/録画を停止できます。
オンデマンド録画は、他の録画ソフトと同様の、通常のゲーム録画機能になります。
Steamのゲーム録画機能で録画したデータを確認、再生する方法
Steamのゲーム録画機能で録画されたデータは「未加工の録画フォルダー」で指定しているフォルダに保存されています(デフォルトは、【<Steamのインストールフォルダ>\userdata\<自身のSteamアカウントのsteamID3の数字>\gamerecording】が指定されています)。
m4s形式のデータで格納されているため、録画データの保存先のフォルダをエクスプローラーなどで開いても録画データを再生することはできません。
録画データは、Steamでゲームを起動中の場合、「Steam オーバーレイ(デフォルトはShift+Tab)」を開き、オーバーレイメニューにある「録画とスクリーンショット」を開くことで確認、再生できます(録画中のデータは再生できません)。
ゲーム終了後は、録画したゲームをSteam ライブラリ画面で選び、画面の右側にある「●個の録画とスクリーンショットを管理する」から録画データを確認、再生できます。
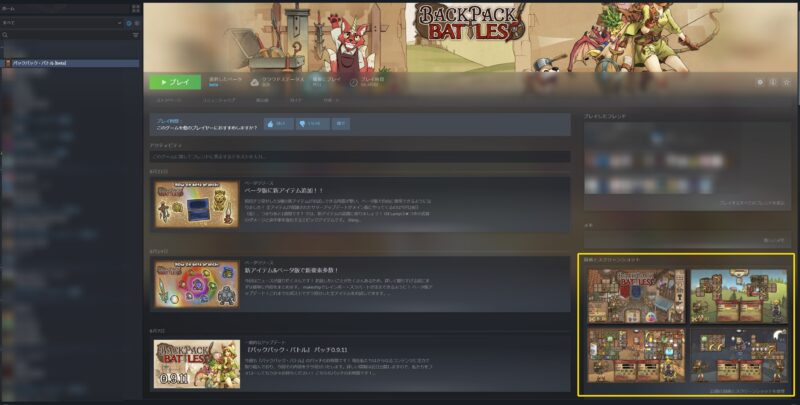
Steamライブラリで録画したゲームを選び、右側に表示される「●個の録画とスクリーンショットを管理」を選ぶ
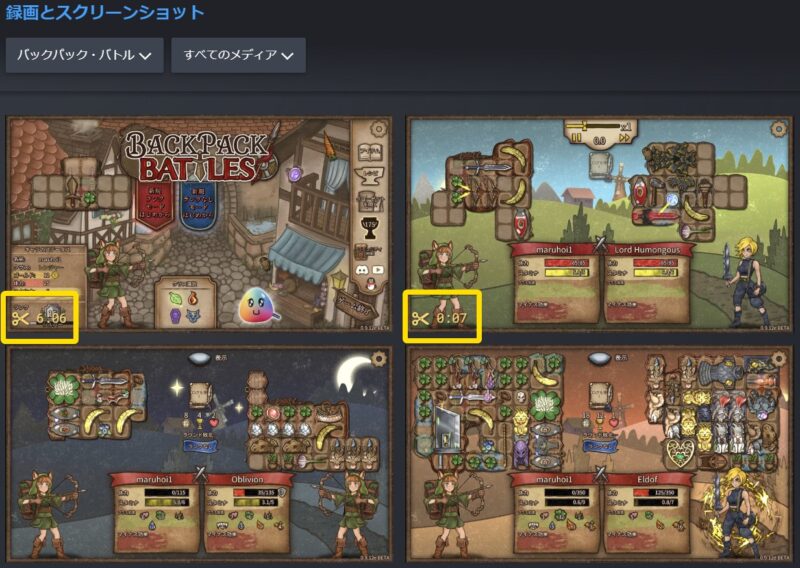
録画とスクリーンショットの画面 録画データや録画データから作成したクリップは左下にハサミのアイコンと動画時間が表示される
録画とスクリーンショットの画面に表示されている録画データをクリックすると、録画データを再生したり、クリップを作成したりできます。
録画データからクリップを作成する方法
録画データからクリップを作成するにはまず、録画データの再生画面に移ります(上記の確認方法を参照)。
再生画面の下部の青いバーを右クリックして「クリップを開始」を選ぶか、再生時間を示す白い線を右クリックして「現在の再生開始位置でクリップを開始」を選んで、クリップの開始時点を指定します。
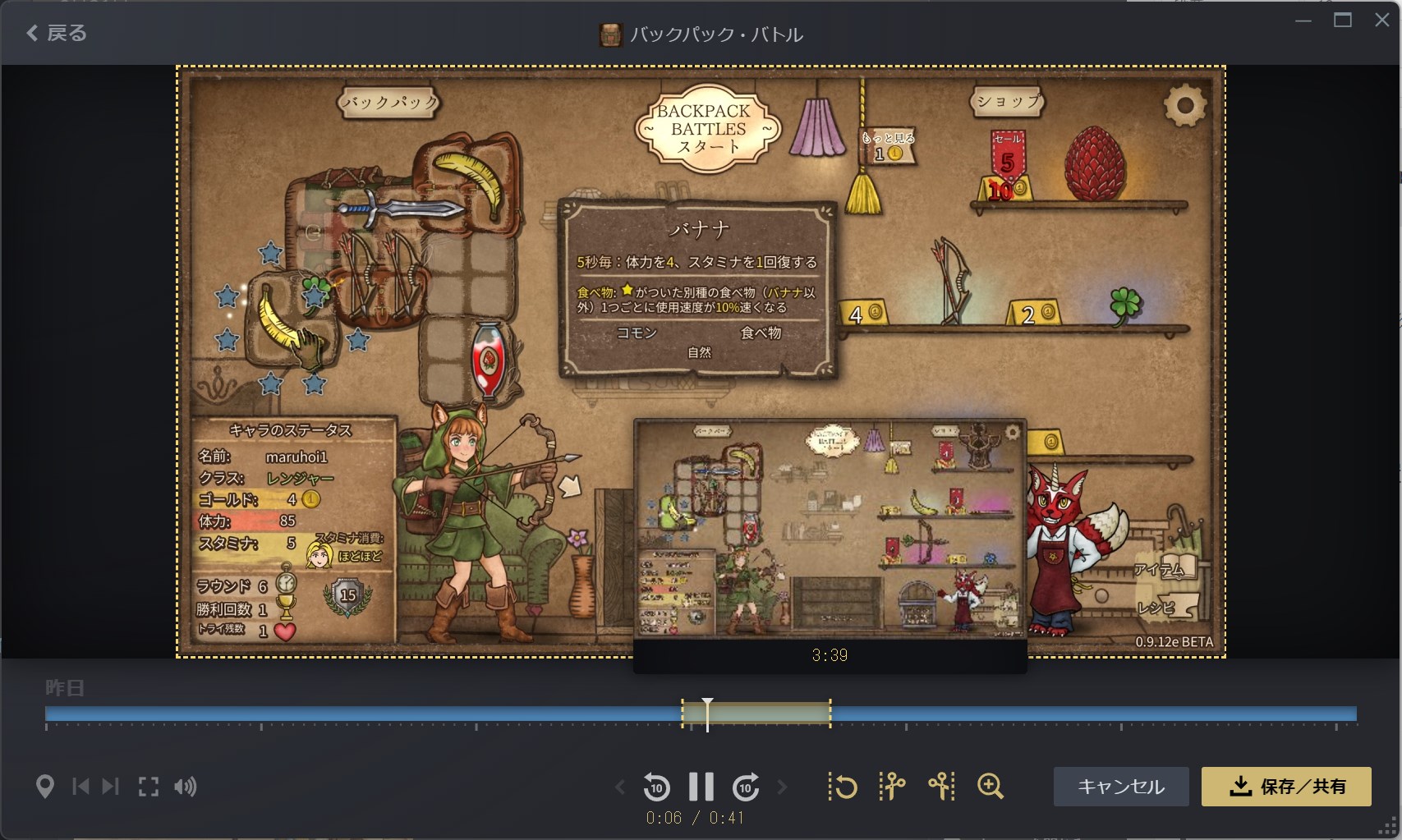
青色のバーに開始地点から終了地点まで黄色い領域が表示されます。この領域がクリップの範囲になるので、黄色の点線を移動させて、録画データに合わせてクリップの位置や長さを調整します。調整が終わったら右下にある「保存/共有」を選択します。
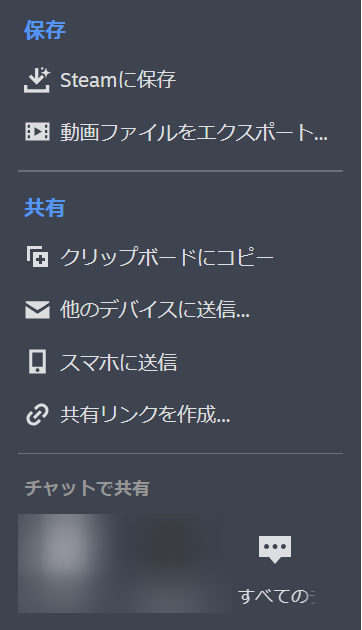
保存/共有メニューでは「Steamに保存」「動画ファイルをエクスポート…」「クリップボードにコピー」「他のデバイスに送信…」「スマホに送信」「共有リンクを作成…」「チャットで共有」が選択できます。
「Steamに保存」を選ぶと、クリップを「録画とスクリーンショット」の一覧画面で再生できるようになります。クリップを選んで、クリップから新たなクリップを作成することもできます。
「動画ファイルをエクスポート…」を選ぶと、クリップをMP4形式で保存できます。
「クリップボードにコピー」を選ぶと、クリップをコピーします。
「共有リンクを作成…」を選ぶと、2日間有効な共有リンクが作成されます(作成の処理で時間が若干かかります)。
録画データをMP4形式の動画に変換するには?
動画編集ソフトで字幕や効果音を追加したい場合は、録画データを全選択してエクスポートする必要があります。
クリップの範囲を最初から最後まで指定して保存/共有を選択すると、「一部のオプションは60秒を超えるクリップでは利用できません」と警告が表示されますが、「動画ファイルをエクスポート…」が選択できます。これでMP4形式に録画データを変換、保存してさまざまな用途に活用できます。
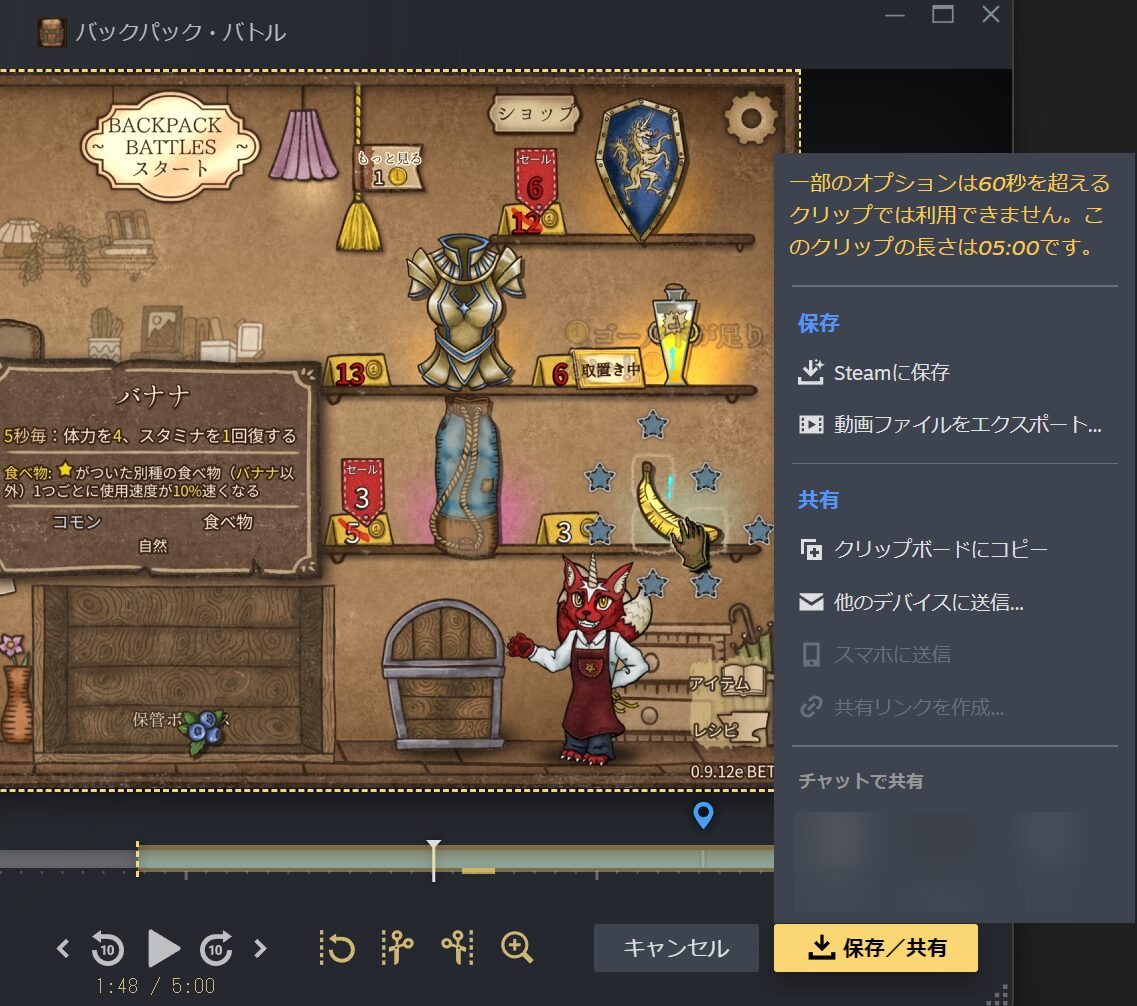
ゲームがSteamタイムラインAPIに対応している場合は、ゲーム内の注目イベントに自動的にマーカーが付与され、クリップを作成しやすくなるとのこと。現時点では「Dota 2」「Counter Strike 2」のみの対応となっていますが、今後、対応作品は増えていきそうですね。