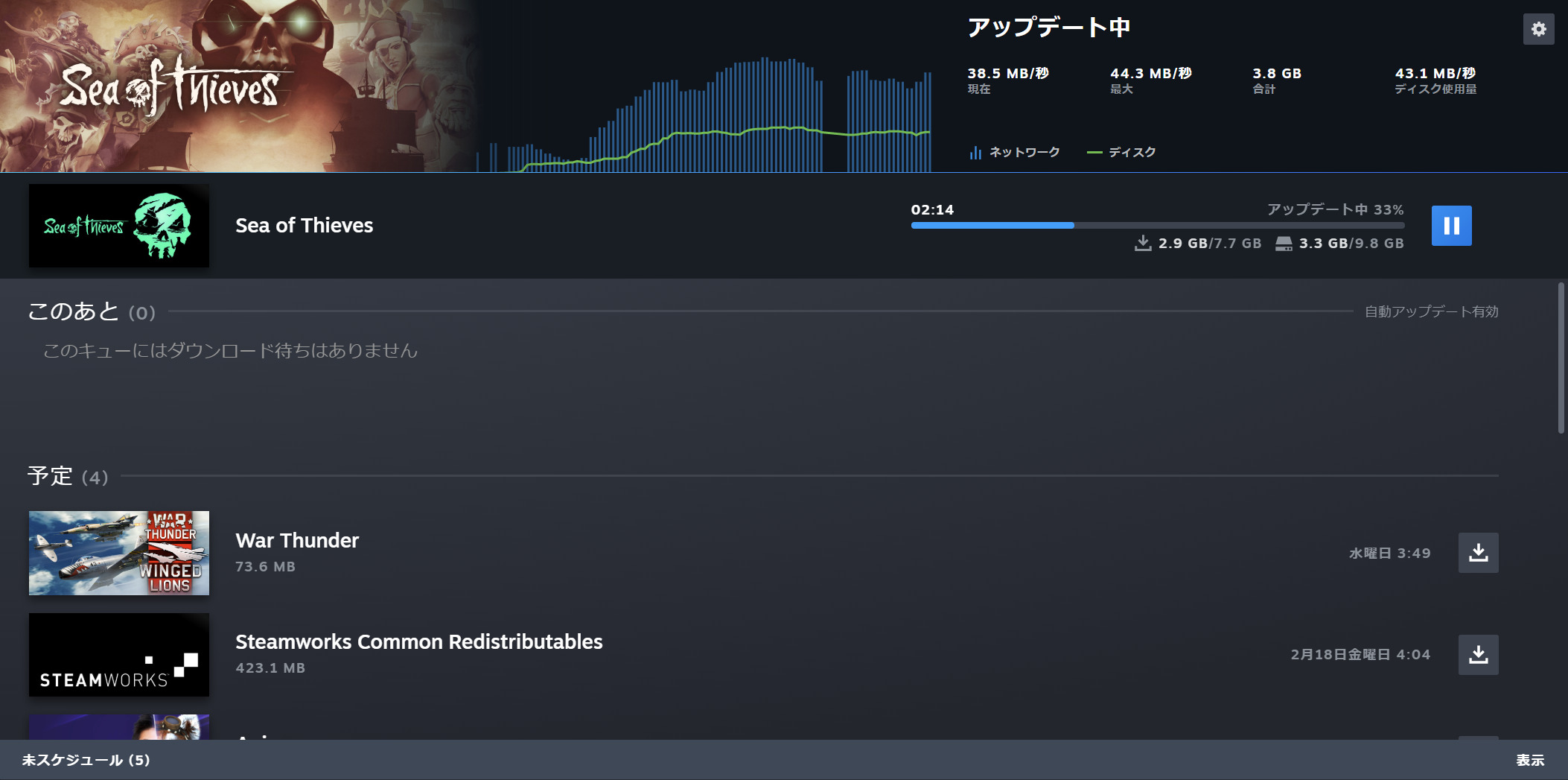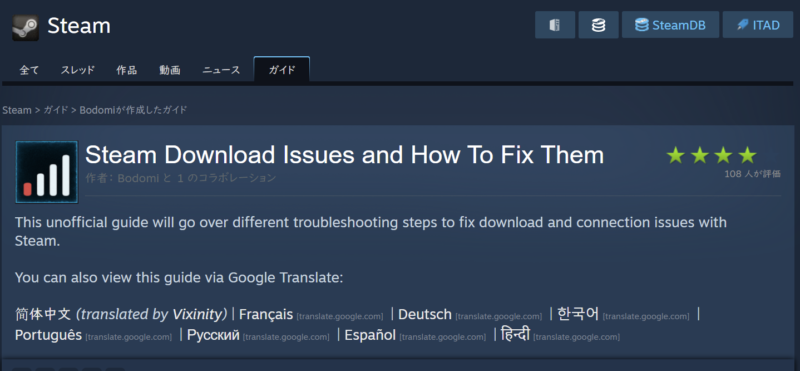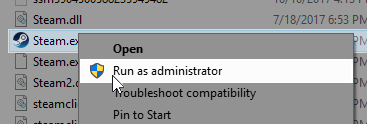Steamでゲームをダウンロードしたりアップデートしたりしたときにダウンロードが突然止まったり、完全にダウンロードできなくなったりすることがあります。筆者は2010年ごろからSteamを利用していますが、12年経った2022年現在でも、たまにSteamのダウンロード速度が遅いと感じてイライラしてしまいます。
そこで今回は、Steamでダウンロード速度が遅いと感じた場合、どう考えるべきなのか、そして解決したければ何をすればよいかを詳細にまとめているSteamガイド「Steam Download Issues and How To Fix Them」の内容を日本語に翻訳して紹介します。
Original Steam Guide: https://steamcommunity.com/sharedfiles/filedetails/?id=1082209554
このガイドでは、Steamでのダウンロードと接続の問題を解決するためのさまざまなトラブルシューティング手順を説明します。
Google翻訳を通じて読むこともできます。
中国語(簡体字)(翻訳者:Vixinity)| フランス語版|ドイツ語版|韓国語版 | ポルトガル語版
ロシア語版 | スペイン語版 | ヒンディー語版 |
このガイドは、Steamにおけるダウンロードの問題や一般的な接続の問題に役立つトラブルシューティング手順を提供します。ダウンロードや接続の問題の原因、解決方法は多すぎるため、最も一般的で信頼性の高いものを取り上げている点についてご了承ください。
以下の質問を確認し、このガイドがあなたの抱えた問題を解決に導くガイドであるかどうかを確認してください。
このガイドはどのような問題に役立ちますか?
- Steamでゲームがダウンロードできない、アップデートできない
- Steamのダウンロード速度で表示されているグラフがおかしい
- Steamのダウンロード速度が異常に遅い
- Steamでゲームのダウンロードが特定のダウンロード率(%)で止まる
- Steamでゲームのインストールやアップデート中にエラーが表示された
- Steamでダウンロードが停止し続けるか、速度が0バイトと表示された
- Steamクライアントで「Content Servers Unreachable」というエラーメッセージが表示された
このガイドは以下の問題を対象にしていませんが、解決することができます。
- Steamのデポが見つからない
- ディスク書き込みの問題
- ゲームが起動できない
- 「Content File Locked」というエラーメッセージが表示される
- 「Missing File Privileges」というエラーメッセージが表示される
- SteamのWeb ページに何らかの問題がある(Webページの問題は私たちのガイド「Webpage and Connection Issues and How To Fix Them」をご覧ください)
- はじめに、問題解決を図る前に知っておきたいこと
- トラブルシューティング
- Steamサーバーの状態を確認する
- Steamのダウンロード設定を確認する
- Steamのダウンロード地域を変更する
- Steamを管理者権限で実行する
- ダウンロードキャッシュをクリアする
- ファイアウォールの設定でSteamを許可する
- アンチウイルスソフトを一時的に無効にする
- Steamの設定ファイルをクリアさせる
- LAN設定を変更する
- ネットワークアダプタをリセットする
- IPアドレスの再取得とDNSキャッシュをクリアする
- 通信速度とISPを確認する
- SteamにTCP接続を強制させて起動する
- Steamクライアントベータに参加する
- ネットワークデバイスを再起動する
- バックグラウンドで起動しているアプリケーションを終了させ、他のデバイスの電源を切る
- appcacheをクリアする
- アドウェアやマルウェアに感染していないか確認する
- ルーターの設定を確認する
- DNSサーバーを変更する
- Steamサービスを修復する
- Steamを再インストールする
- VPN接続を試す
- 「CHKDSK」を実行する
- HDDやSSDなどのパフォーマンスを確認する
- ハードウェアの状態を確認したり、ドライバーを更新したりする
- システムファイルの復元を試す
- セーフモードで起動する
- 助けを求める
- Steam サポートが提供している関連記事
- あとがき
- 訳者あとがき
はじめに、問題解決を図る前に知っておきたいこと
この部分は非常に重要です! 読み飛ばさないでください!
「Mbps」と「MB/s」は異なる単位です
多くの人々がダウンロード速度を早くしたいと考えていますが、「Mb/s, Mbps」と表記されるメガビットと「MB/s, MBps」と表記されるメガバイトの違いを知らないか、間違って理解しています。
1Mbpsは125キロバイトです。
1MBは1000キロバイトです。
最大通信速度が10Mbpsのインターネット回線で現在の通信速度が10Mbpsの場合、Steamのダウンロード速度は1.2MB/s前後になることを意味しています(そもそも最大通信速度が出るかも怪しいです)。
Steamにおけるダウンロードは「解凍」のフェーズも含まれます
Steamでゲームをダウンロード、インストールするときに、ダウンロードサイズとストレージに求められる空き容量のサイズが異なることがあります。その理由は他のゲームクライアントと異なり、Steamがダウンロードのためにゲームファイルを30~60%程度、圧縮して提供する仕組みのためです。
ダウンロード量を減らしてダウンロードにかかる時間の短縮化を図っているというわけです。一方、圧縮されたデータをハードウェアが処理するため、Steamでソフトウェアやゲームをダウンロードする際は、ストレージやCPUに負荷がかかります。
訳注:2022年2月時点のSteamのダウンロードUIでは、ダウンロードしているファイルの進行状況とストレージへの保存処理の進行状況が並列して表示されるようになっています。ダウンロードで問題が起きているときに、ネットワークの問題か、ストレージの問題かが判断しやすくなっています。
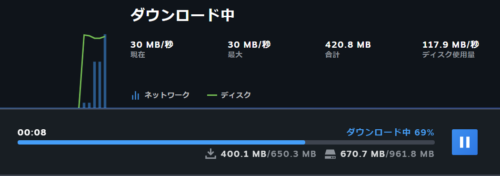
ダウンロード率を示す青いバーの下で確認できる
すぐに「これは問題だ」と思い込まないでください
「ダウンロードが止まり、速度が0バイトと表示された」「ゲームのダウンロードが特定の特定のダウンロード率(%)で止まった」、「100%になってもダウンロードが終わらない」などの問題は、保存先のストレージがダウンロードしたデータを処理しているときに発生することがあります(ダウンロードされたファイルのスキャン/処理、容量の確保、ダウンロード完了後の解凍/処理など)。通常は 15 分ほど待つと解消されますが、ストレージやCPUの調子が悪いと、より頻繁に、長時間発生することがあります。
脚注:Steam の特定のゲームは、この問題を引き起こすことで有名です。例として、Payday 2とPath of Exileが挙げられます。
ある特定のゲームで上記のような問題が起きて、他のゲームでは起きない場合、問題が起きたゲームのファイルシステムが原因になっている可能性が考えられます。「起きている問題」と「ゲーム名」で調べると、同じ問題で困っている人が大勢いるかもしれません。ぜひ確認してみてください。
なお、保存先のストレージでスロットリングが起きる場合、通常はより良いストレージを購入する以外にできることはありません(CPUの動作不良が問題の原因になるのは稀です)。
問題が軽減されるかどうかを確認するため、15分程度待ってみるべき事象を以下に示します。もしSteamクライアントがダウンロード終了の予定時刻を表示していたら、その時間まで待ってみてください。
- ダウンロード速度が0に落ちる
- ダウンロードの開始に時間がかかる
- ダウンロードが「開始中」または「停止中」で止まっている
- ダウンロードがYのうちXで止まってしまう
- ダウンロードが100%で止まってしまう
- 初回セットアップに時間がかかる
PCの性能が悪ければ、ダウンロード速度は遅くなります
ダウンロードしたデータを解凍してストレージに保存する必要があるため、古いCPUやIO性能の低いストレージはダウンロード速度を低下させたり、完全に停止させたりすることがあります。
Windows 10を利用している場合はタスクマネージャーを開き、ダウンロード時にストレージやCPUに大きな負荷がかかっているかどうかを簡単に確認できます。
またアンチウイルスソフトウェアやファイアウォールがダウンロードしたデータをスキャンしている場合、この問題が起きやすくなります。アンチウィルスソフトやファイアウォールがデータをスキャンしきれない場合、ダウンロードを完全に停止させ、スキャン終了後にSteamのダウンロードを再開させることもあります。これにより、突然ダウンロード速度が0バイトになる事態が発生します。
これらのような状況が起きている2つの例を以下に示します。
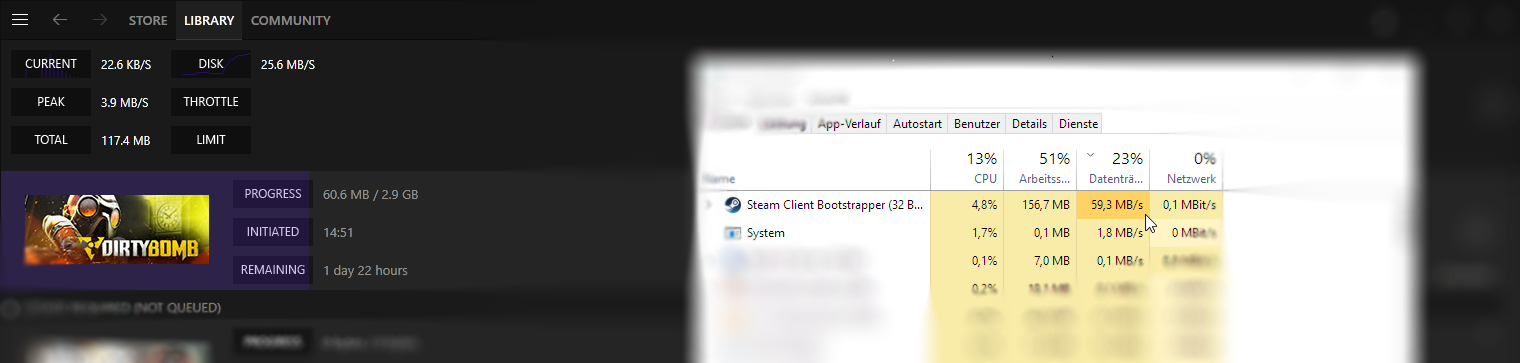
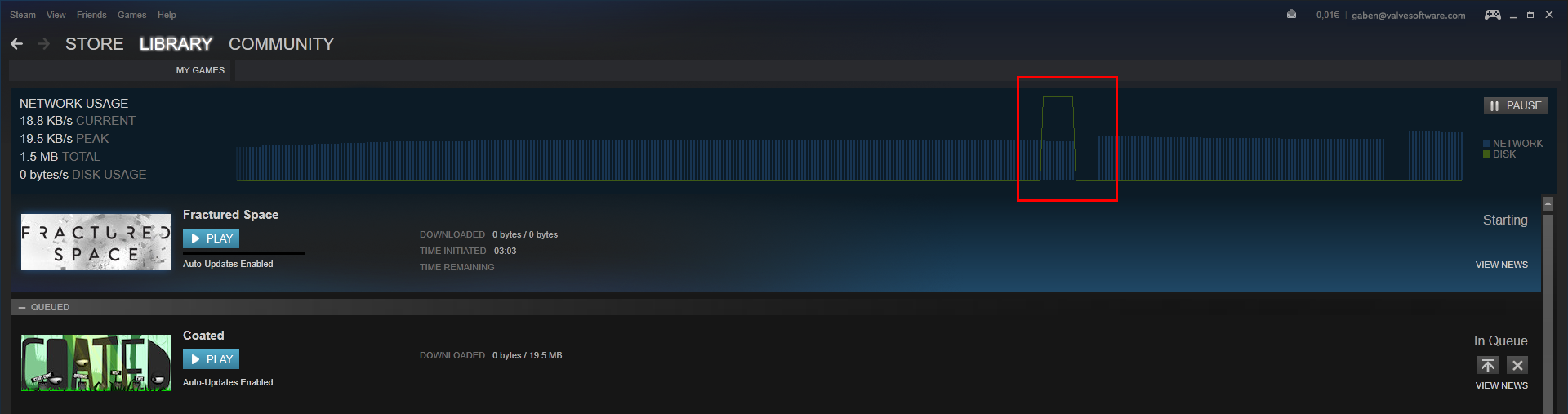
トラブルシューティング
Steamサーバーの状態を確認する
Steamは毎週火曜日 23:00ごろ(UTC)から1時間程度の定期メンテナンスを実施しています。
予期せぬメンテナンスやサーバー障害が起きることもあります。Steamサーバーの状態は以下のWebサイトで確認できます。

メンテアンス時間中やサーバー障害の発生中に問題が発生したときは、後日またその問題が起きるか試してください。
Steamのダウンロード設定を確認する
ダウンロード地域の設定で最寄りの国、都市を正しく設定し、帯域幅の制限などをしていないか確認してください。
Steamクライアントを開き「設定>ダウンロード>ダウンロード地域とダウンロード制限」でダウンロード地域の変更とその他のダウンロード制限を確認できます。
Steamのダウンロード地域を変更する
ダウンロード地域を正しく設定しているのに問題が起きている場合、ダウンロード地域を別の都市や海外に変更すると解決できるかもしれません。
ダウンロード地域を変更した後、Steamを再起動し、ダウンロードの設定で変更したダウンロード地域に設定されていることを再度確認し、ダウンロードを再開してください。ダウンロードを再開した状態で約5分間放置して問題が解決しない場合は、正しいダウンロード地域(最も近い都市、国)に戻してください。
特に大きなイベントやゲームのリリースがある場合、Steamのダウンロードサーバーの使用率が大幅に上昇し、遅延やサーバー障害を引き起こすことがあります。Steamのダウンロードサーバーで遅延や障害が起きている場合、この方法を試してみてください。
Steamを管理者権限で実行する
Steamを完全に終了し、SteamのインストールフォルダでSteam.exeを右クリックし、「管理者として実行」をクリックします。
ダウンロードキャッシュをクリアする
これはダウンロードキャッシュ内でファイルが破損した問題に対して非常に有効であり、ダウンロードの問題に対する一般的な解決策の1つです。
ダウンロードキャッシュは「設定>ダウンロード>ダウンロードキャッシュを消去」でクリアできます。
注意:ダウンロードキャッシュをクリアすると、ダウンロードしていたゲームのダウンロード率は0%にリセットされます。
ファイアウォールの設定でSteamを許可する
ファイアウォールがSteamまたはSteamに関連するサービスや接続をブロックしていることも原因になる可能性があります。
注意:公共のネットワーク、企業や学校のネットワークを利用している場合、ネットワークに設置されたフィルターなどが原因で、ダウンロードの問題が発生することがあります。ネットワークの管理者権限を持っていない限り、この問題を解決することはできません。
ファイアウォールを一時的に無効化して、問題が解決するかどうか確認してください。解決した場合は、ファイアウォールでSteamおよびSteam関連のサービスや接続を許可/ホワイトリスト化してみてください。
必要なネットワークポートの公式リストは、こちらで確認できます。

Windows ファイアウォールでアプリケーションの通信を許可する方法はHow-To Geekの記事を参考にしてください。
Mac OS Xの場合は、Appleのサポートページを参考にしてください。
アンチウイルスソフトを一時的に無効にする
アンチウイルスソフトが問題を発生させている可能性もあります。
まず、アンチウイルスソフトが隔離したファイルにSteam関連のファイルが含まれていないか確認してください。あった場合はSteamに必要なファイルがウイルスだと誤検出されているので設定を変えてください。ファイルがない場合は、アンチウイルスソフトを一時的に無効化して、ダウンロードを再開してみてください。これで問題が解決した場合、アンチウイルスソフト上でSteamおよびSteam関連サービスのホワイトリストを作成する必要があります。
アンチウイルスソフトの数が多すぎて個々に書ききれないので、ファイルの除外設定や、アンチウイルスソフトを無効にする方法、アンチウイルスソフトでホワイトリストを作成する方法はGoogleで調べてみてください。
Steamの設定ファイルをクリアさせる
Steamの設定ファイルをクリアさせると、ダウンロードの問題だけではなくSteamに関連する多くの問題を解決できます。これはSteamで今後問題が起きたときのために覚えておくと便利です。
Steamの設定ファイルをクリアさせるには、キーボードのWindows + Rで「ファイル名を指定して実行」ウィンドウを開き「steam://flushconfig」と入力してOKボタンを押します。
LAN設定を変更する
ごくまれですが「LAN(ローカルエリアネットワーク)の設定を自動的に検出する」という設定が原因になることがあります。
Windowsのコントロールパネルを開き「ネットワークとインターネット」→「インターネットオプション」→「接続」タブを開き「LANの設定」をクリックします。「設定を自動的に検出する」を無効にし、Steamを再起動してダウンロードを試してください。それでも解決しない場合は、設定を有効に戻して再度試してください。
プロキシを使用するオプションが有効になっている場合は、無効にすることも試してみてください。
ネットワークアダプタをリセットする
ネットワークアダプタの設定をリセットする「Winsock Reset」でインターネットや接続に関する問題を解決できるかもしれません。
- Windowsのメニューで「CMD」を調べて「管理者権限として実行」します
netsh winsock resetと入力し、実行します- PCを再起動します
IPアドレスの再取得とDNSキャッシュをクリアする
IPアドレスの更新とDNSキャッシュ情報のクリアは、ネットワークに関する問題に対処するために使用されます。ネットワークアダプタをリセットさせる手順と同様に、CMDを管理者として起動してください。
次に、以下のコマンドを1つずつ入力してEnterキーを押して、前のコマンドが終了するまで待ちます。一時的にインターネットから切断されます。
ipconfig /release ipconfig /renew ipconfig /flushdns
実行したらPCを再起動します。
通信速度とISPを確認する
お住まいの地域やISP(インターネットサービスプロバイダー)によって、インターネットの通信速度は、Steamとは関係なく、予測不可能なほど速くなったり遅くなったり、時には大幅に低下することがあります。
通信速度を確認するにはGoogleのテストやOoklaのテストなど好きなものを利用してください。
またISPに連絡をして、インターネット接続に関する障害が発生しているかどうか、インターネット速度に変化が起きているか尋ねることもできます。大きな変化がなく、ISP側に問題がない場合は、インターネット接続をリセットするように依頼します。
過去に問題が起きたISPを紹介します。
- Comcast Xfinity(ブラウジングの保護機能が原因、ここで無効化できる)
- 012.net(Steamとの通信がブロックされる)
- Bluewin(ISPが提供するファイアウォール機能が原因。サービスポータルページで無効化)
- Dutch Telecom(Steamとの通信がブロックされる)
- ISPFree(Steamとの通信がブロックされる)
- Micronet Broadband(Steamとの通信がブロックされる)
- 一部のパブリックWi-Fiスポット(Steamとの通信がブロックされる)
出典:Steam サポートのネットワーク接続に関するトラブルシューティングより
SteamにTCP接続を強制させて起動する
Steamでは、起動オプションを追加することで、特定の設定を強制させることができます。特に、TCP接続を使用する設定は不安定な接続の問題を解消するのに役立ちます。
Steamのショートカットを作成し、「プロパティ」を開いて「ショートカット」タブを表示します。「リンク先(T):」の内容に、「-tcp」を追加します。
-tcp
出典:Steam サポートのSteam起動オプションの設定より
Steamクライアントベータに参加する
ValveはSteamクライアントに修正を加える前に、Steamクライアントベータのみに修正内容を反映させることがあります。
問題が修正される可能性を少しでも見逃さないために、Steamクライアントベータに参加してください。
Steamクライアントベータに参加するには、Steam を起動 > 左上のSteamをクリック>設定>アカウントタブ>ベータへの参加の「変更…」をクリックします。
Steamクライアントベータのアップデート後に問題が発生した場合は、ベータへの参加を「なし」にしてみてください(しかし、通常は問題が発生した場合、Valveが対処に対処しています)。

ネットワークデバイスを再起動する
モデムやルーターの電源を切ることで完全にリセットされ、ISPと再接続されます。これにより、インターネット接続に関連する問題が解決できるかもしれません。
注:モデムやルーターに予備のバッテリーがある場合、バッテリーを取り外すか、リセットボタンを使用する必要があります
- モデムやルーターに接続されている電話やゲーム機を含む、すべてのコンピュータやその他のデバイスをシャットダウンしてください
- モデムとルーターの電源を切るか、電源コードを抜きます
- モデムとルーターの電源コードを10分間抜いたままにします
- モデムとルーターの電源を入れて、モデムのフロントパネルの接続ランプが安定した接続を示すまで待ちます。モデムやルーターの種類によっては、5分以上かかる場合があります
- コンピュータまたはデバイスを起動し、問題が起きるか確認してください
バックグラウンドで起動しているアプリケーションを終了させ、他のデバイスの電源を切る
ダウンロード関連の問題は、他のアプリケーションやデバイスがインターネット接続を専有することによって引き起こされることもあります。
バックグラウンドで起動しているアプリケーションを1つずつ閉じて、ダウンロード状況を確認します。10~15秒待ってから他のアプリケーションを閉じるようにしてみてください。
同じモデムやルーターを使用している他の機器の電源を切るか、接続を解除してください。アプリケーションと同様に、機器の電源を1つずつ切って、その間にダウンロード状況を確認してください。 アプリケーションやデバイスを1つずつ切断して試す理由は、どのアプリケーションやデバイスが原因であるかを特定するためです。
また、Windows 10ではストレージ センサーをオンにすることが推奨されています。ストレージ センサーは、不要なファイルを自動的に削除するWindows 10の標準機能です。CCleanerのような追加のプログラムを利用する必要はありません。
問題を起こすことで知られているソフトウェアやプログラム:
- IObit Advanced SystemCareが提供するIOBIT software
- MM Server PickerやIdleMaster(ある程度問題を起こす)などのSteam関連ツール
- NVIDIAネットワークマネージャー(NvNetworkService、主に古いバージョン)
- Razor Cortexなどの「システムパフォーマンス改善ツール」
- 悪質なアンチウイルスソフト
- VPNとプロキシ
- Lavasoftのようなマルウェア
appcacheをクリアする
ダウンロードキャッシュのクリアと同様に、アプリキャッシュのクリアはダウンロードの問題を解決する方法の1つです。
Steamを終了する>Steam がインストールされている場所に移動する>appcacheフォルダを削除する > Steamを開きます。そして問題が起きるか確認してください。
アドウェアやマルウェアに感染していないか確認する
アドウェア、マルウェア、PUPは、バックグラウンドで多くのリソースを占有したり、他のソフトウェアを破壊したり、問題を引き起こすために設計されています。
このガイドでは以下のユーティリティツールをお勧めします。
Malwarebytesをダウンロードして実行し、プログラムが検出したものをすべて削除して、コンピュータを再起動します。その後、AdwCleanerをダウンロードして実行し、プログラムが検出したものをすべて削除して、コンピュータを再起動してください。
ルーターの設定を確認する
設定画面を通じて、ルーターの設定状況を確認しましょう。アクティブなフィルタ(Web保護機能、ペアレンタルコントロール)やブロックされたIPアドレスまたはポートアドレスがないか確認します。
QoSを無効化して混雑していないチャンネルに変更してみてください。
もしWi-Fiを利用して接続している場合は、2.4GHzと5GHzで通信速度に違いが発生しないか確認してください。それぞれの接続でspeedtestを実行して結果を比較してみてください。
5GHzは帯域幅が広いですが、通信可能距離が短くなります。
2.4GHzは帯域幅が制限されますが、通信可能距離は長くなります。
注意:古いルーターを使用している場合、5GHzは利用できないかもしれません。
これらの設定を変更する方法はHow-To Geekの記事でも紹介されています。「2.4GHzと5GHzの違いは何ですか?」(NETGEAR)も参考になるでしょう。
出典:Steam サポートのSteamとルーターの使用より
DNSサーバーを変更する
DNSサーバーは電話帳に似ています。例えば「https://store.steampowered.com」というサイトにアクセスしたいとき、DNSサーバーはサイトに割り当てられたIPアドレスを確認します。
ほとんどのルーター(およびその他の機器)はデフォルトでISPのDNSサーバーを使用します。しかしこれが問題の原因になることがあります。幸いなことにほとんどのデバイスは使用するDNSサーバーを変更できます。
- あなたのスキルレベルに応じて設定を変更する方法を決めます
- ルーターの設定で変更する。少し難しいが、接続されるすべてのデバイスの問題を修正できる(推奨)
- OSの設定画面で変更する。簡単ではあるが、そのデバイスの問題のみに適用される
- 設定ガイドを利用して、どこで設定できるかを確認します(まだ何も変えないでください)
- 必要に応じて、変更前のアドレスなど、元に戻せるようにメモしておきます
- 以下のどちらかを選び、2つのDNSアドレスを新しいDNSサーバーとして設定します
- 「IPアドレスの再取得とDNSキャッシュをクリアする」の手順を繰り返します
| 人気のある2つのDNSサービスを利用できます | |
| Google DNS | 8.8.8.8と8.8.4.4 |
| Open DNS | 208.67.222.222と208.67.220.220 |
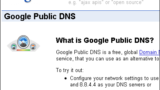
Steamサービスを修復する
Steamのサービス障害が原因で問題が発生することもあります。Steamサービスの修復を試してみてください。
- Steamを終了します
- Windowsのメニューで「CMD」を調べて「管理者権限として実行」します
- 「
"C:\Program Files (x86)╱SteamService.exe" /repair」と入力して、実行します - Steamを起動し、問題が起きるか確認します
備考:このコマンドは管理者権限が必要で、実行が終わるまでに数分かかる場合があります。Steamを別の場所にインストールしている場合は、"C:\Program Files (x86)╱SteamService.exe"を正しいインストール場所に置き換えてください。
Steamを再インストールする
ダウンロード済みのゲームはアンインストールされません。
Steamフォルダ内のSteam.exeとsteamappsフォルダとuserdataフォルダ以外の全てを削除してください。
ローカルのスクリーショットやセーブデータを保存するために、userdataフォルダは残してください。カスタムスキンを再ダウンロードしたくなければ、skinsフォルダも残しておくとよいでしょう。
Steamを起動し、再インストールされるのを待ちます。
Steamを完全に再インストールしてアップデートしたときに、ゲームがライブラリにない場合は、それぞれのゲームのインストールボタンをクリックし、ゲームが入っているストレージを指定します。するとSteamが既存のゲームデータを認識します。
注意:ファイルを削除するのではなく、Steamフォルダからファイルを切り出して別の場所に保存することもできます。
注意2:Steamクライアントベータに参加していた場合、再インストール後、再度参加する必要があります。
VPN接続を試す
ネットワークの問題は接続地域や、ISPがSteamなどの特定のコンテンツをブロックしている場合、コンテンツサーバーが動作していないなどが原因になっていることがあります。VPNを利用することで問題が解決するか確認してみてください。
警告:ゲームを購入したり、制限を回避するためにVPNを使用しないように注意してください。このようなVPNの使用はSteamの利用規約で禁止されており、アカウントのBANにつながる可能性があります。またVPNがあなたの国で合法であることを確認してください(中華人民共和国では合法ではありません)。
「CHKDSK」を実行する
CHKDSKを実行すると、ハードディスクと全てのシステムファイルの整合性をチェックし、エラーやその他の問題、障害を修正します。
Windowsでは、マイコンピュータを開き、Steamがインストールされているドライブを右クリックし、プロパティを選択します。ツールタブに移動し、エラーチェックを開始します。「このドライブをスキャンする必要はありません」と表示されても、強制的にスキャンを実行してください。
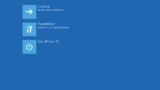

HDDやSSDなどのパフォーマンスを確認する
HDDやSSDなどのストレージのパフォーマンスを確認する方法として2つの方法を推奨します。
- 1つ目はストレージが生成するS.M.A.R.T情報を確認することです。Crystal Disk Info(スタンダード版)は自動的にS.M.A.R.T情報を分析してストレージの健康状態を表示します。Crystal Disk Infoをダウンロードして実行してください。1つまたは複数のストレージのステータスが「注意」または「悪い」の場合、いくつかのストレージで問題が起きているため以下のヒントに従う必要があります。
初期症状としてはファイルの書き込み/読み出し時にランダムなエラーが発生し、パフォーマンスが低下することがほとんどです。最大のリスクは、ストレージが突然完全に故障することですが、そのタイミングを予想するのは困難です。重要なファイルはできるだけ早く外付けのストレージやクラウドにバックアップし、ストレージを交換してください。ファイルのバックアップ方法についてはこちらの記事が参考になります。
- 2つ目は、ストレージのパフォーマンスをテストすることです。Crystal Disk Mark以外にもさまざまなソフトウェアがこの記事で掲載されています。ほとんどの場合、この問題はOSがインストールされているストレージがダウンロードしているファイルを十分に速く処理および解凍できないことが原因の可能性があります。言い換えると、ストレージの処理能力より、インターネットの通信速度が速いということです。一般的に古いストレージや遅いストレージを使っていると起きることがあります。
使用しているストレージについて調べ、そのストレージの最大速度を製品ページなどで確認してください。SATAベースのストレージは製品ページで書かれている速度より10~50MB、M.2 NVMeのストレージでは100MB以上低いでしょう。
NVMe drivers: NVMeのストレージを使用する場合は、M.2スロットに接続されていることを確認してください。一部のマザーボードにはNVMeをサポートせず、SATAの速度で動作するM.2スロットがあります。使用しているM.2スロットがNVMeに対応しているかどうかは、マザーボードのマニュアルを確認してください。
ハードウェアの状態を確認したり、ドライバーを更新したりする
ハードウェアやドライバの不具合は、さまざまな予期せぬ動作を引き起こす原因になります。どちらもときどき点検し、必要に応じて更新する必要があります。
Windows UpdateやBIOS、ドライバ、ファームウェアの更新は重要です。システムに古いプログラムやドライバが残っていると、互換性、パフォーマンス、セキュリティリスクなど多岐にわたるさまざまな問題が発生する可能性が高くなります。
BIOSアップデートは互換性の改善、重大なセキュリティリスクの修正、マザーボードに新しい機能や改善された機能を追加します。私たちは/r/Steamにあるドライバアップデートに関する内容に従うことを強く推奨します。重要なことはすべて網羅されています。
MakeUseOfの記事は、Windowsでハードウェアの問題や不具合をチェックする方法を紹介しています。
Apple サポートの記事は、Mac OS Xでハードウェアテストを実行する方法を紹介しています。
メモリの問題は、プログラムの異常終了からPCが起動できなくなるまであらゆる問題を引き起こす原因になります。メモリのテストは非常に時間のかかる作業で、終了までに1日かかることもあります。テスト中はPCにアクセスできなくなります。
メモリのトラブルシューティングは、/r/steamのwikiページを参照してください。詳細と解決の手順について説明しています。
システムファイルの復元を試す
システムファイルが破損しているのも問題の原因になることがあります。以下の手順で、インストールされたWindowsシステムファイルチェックを行い、不足しているファイルや破損しているファイルを置き換えます。
- Steamを終了します。
- Windowsのメニューで「CMD」を調べて「管理者権限として実行」します
DISM.exe /Online /Cleanup-image /Restorehealthを入力し、Enterを押します- 実行が終了するまで待ちます
sfc /scannowを入力し、Enterを押します- 実行が完了したらPCを再起動し、Steamを起動して確認します
出典:システムファイルチェッカーツールを使用して、見つからない、または破損したシステムファイルを修復する(Microsoft)
セーフモードで起動する
Windowsの場合
Windowsをセーフモードで起動すると、システムの実行に必要な最小限のサービスとドライバーのみでOSが起動し、他のすべてのサードパーティプログラム、ドライバー、マルウェアが実行できなくなります。これらのいずれかが原因で問題が起きているかを確認できます。
Windows 8およびWindows 10でセーフモードを起動する方法は次の通りです。
- キーボードのWindows + Rで「ファイル名を指定して実行」ウィンドウを開き「msconfig」と入力してOKボタンを押します。
- システム構成ウィンドウが表示されるので、「起動」タブに切り替えます。起動オプションでセーフブートにチェックを入れ、ネットワークを選択します。
- 適用とOKボタンを押し、リスタートボタンをクリックします。
セーフモードで起動してダウンロードの問題が起きるか確認します。セーフモードで問題が解決する場合は、プログラム、マルウェア、PUP、ドライバが原因になっている可能性が非常に高いです。アドウェアやマルウェアに感染していないか確認すること、原因として疑わしいプログラムやシステムレベルにアクセスできるソフトウェアをアンインストールすること、問題が発生していないシステムの復元ポイントに戻す、OSを再インストールするなどの作業が必要です。
状況次第では、OSを再インストールすることが最も迅速で簡単な方法になります。
セーフモードを解除するには、手順1と手順2を繰り返した後、セーフブートのチェックを外し、全般タブに戻って「診断スタートアップ」から「通常の起動」に切り替えます。
Mac OS Xの場合
Mac OS Xのセーフモードは、スタートアップやその他の不要なドライバーやサービスを無効化するのと同時に、以下のトラブルシューティングを自動実行します。
- スタートアップ時のディスクをチェックします
- ディレクトリの問題が見つかった場合、修復を試みます
- ユーザーがインストールしたフォントを無効化します
- フォントキャッシュ、カーネルキャッシュおよびその他のシステムキャッシュファイルを削除します
Mac OS XでSafe Modeで起動する方法は次の通りです。
- PCをシャットダウンして起動後、ログイン画面が表示されるまでShiftを推し続けます。
- アカウントにサインインすると、セーフモードで起動します
セーフモードで問題が解決し、PCを正常に再起動できた場合、システムが行った上記の自動トラブルシューティングで問題が解決した可能性が非常に高いです。
セーフモードで問題が解決し、PCを再起動して問題が再発する場合は、PC起動時に自動で起動する互換性のないプログラムやドライバ、マルウェアやPUPが原因になっている可能性が非常に高いです。アドウェアやマルウェアに感染していないか確認すること、原因として疑わしいプログラムやシステムレベルにアクセスできるソフトウェアをアンインストールすること、問題が発生していないシステムの復元ポイントに戻す、OSを再インストールするなどの作業が必要です。
Macの場合、PCを再起動すれば自動でセーフモードが解除されます。
PCをスキャンするツールとして本ガイドではMalwarebytesを推奨します。
Apple サポートの「ログイン項目を削除してMacの起動に関する問題を解決する」や「IntelベースのMac PCでのmacOSリカバリについて」も参考にしてください。
助けを求める
それでも問題がある場合は、/r/Steamのコミュニティサポートスレッドで気軽に質問してください。通常、/r/Steamで一番上に固定されており、サイドバーにもリンクされています。また、/r/Steam Discordサーバーのサポート専用チャンネルで質問することもできます。
また特定の製品に関する問題はSteam サポートに連絡して助けを求めることができます。Steamのすべての製品にはSteam スレッドというハブが用意されており、Steamで販売されているゲームからSteamの特定機能まで、それぞれのスレッドで助けを求めることができます。
Steamだけでなく、ほぼすべての製品について、特定のフォーラムがあります。問題についてインターネットで検索すると、問題について相談しているようなフォーラムが見つかるかもしれませんし、その問題を経験した他の人の投稿に問題の解決策が含まれているかもしれません。
助けを求めるときは、できるだけ正確に書いてください。何が起こっているのか、いつから始まったのか、可能であればどんなときに起こったのか、何らかの方法で再現できるのかなど、問題の正確な説明を含める必要があります。
エラーメッセージなど、問題に関連するものはすべてスクリーンショットを撮ることを強くお勧めします。またSteamを実行しているOSなど、使用しているハードウェアを記載すると役に立ちます。
必要な情報をすべて含んだ投稿は、あなたを助けようとしている人たちから常に感謝されます。
Steam サポートが提供している関連記事
- ダウンロードキャッシュをクリアする
- ネットワーク問題の診断および報告方法
- このゲームのコンテンツを配信するように設定されたSteamコンテンツサーバーが現在ありません
- Steamの動作を妨害するおそれのあるプログラム
- Steam接続に必要なポート
- クライアントレートの設定
- ダウンロードやコンテンツサーバーへの接続が遅い
- Steamと競合するスパイウェア、マルウェア、アドウェア、ウイルス
- Steamダウンタイムとサーバーメンテナンス
- Steam サーバーは現在ご利用になれません、大変混みあっています
- ネットワーク接続に関するトラブルシューティング
- アップデートとインストールに関する問題
- Steamとファイアウォールの使用
- Steamとルーターの使用
あとがき
Steamガイドのサムネイルは、RoundiconsがCC 3.0 BYのライセンスのもと公開しているFlaticonsの画像を加工して作成、使用しました。
これはValveの公式ガイドではありません。私たちはSteamコミュニティのメンバーであり、人々の助けになればと思い、このSteamガイドを作成しました。
私たちは起こりうるリスクを明確にしつつ、最も有益で役に立つアドバイスを提供するよう最善を尽くしています。あなたが取った行動とその結果については、あなた自身が責任を負うことになります。経験のないファイルやフォルダ、特にレジストリをいじらないようにしてください。
このガイドは、私たちがもともと/r/steam用に作成したWikiページを改良、拡張したものです。元となったWikiページでも読むことができます。
訳者あとがき
はじめに、Steamガイドの翻訳を快く許可していただき「必要であれば手伝います」と仰っていただいたuniQ氏に深く感謝いたします。
私がこのSteamガイドを翻訳しようとしたきっかけは、ゲームのアップデートをしようとしたところ、ゲームのアップデートが遅くイラッとしたことです。
何年も前、VDSL回線を利用していたときに「Steam ダウンロード速度 遅い」と調べたときのことを思い出しながら今回も調べてみると、検索結果の上位に日本語が怪しいWebサイトや、自社製品に誘導するようなWebサイトがでてきました。問題解決のために調べている、悩んでいる人たちが、参考にならないWebサイトにアクセスしてしまっているのではないかと危機感を持ちました。
今回紹介したSteamガイドでは、ダウンロード速度が遅いときの解決方法として基本的な解決策を網羅しています。このSteamガイドがダウンロードにまつわる問題解決の一助になれば幸いです。
Original Steam Guide: https://steamcommunity.com/sharedfiles/filedetails/?id=1082209554
フィードバックがある場合はマシュマロまでお願いいたします。