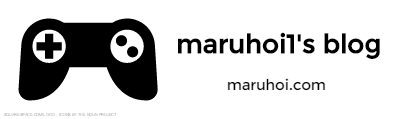maruhoi1です。今回、FC2ブログからWordPressにお引っ越しというか 心機一転やっていく事にしました!勉強しながらやっていきたいと思います。 皆さんよろしくおねがいします。 それはさておき、今回はどうやって公開したのか、その手順についてまとめておきます。 今後の自分のためにも読みやすく残しておきます。 ちなみに、今回はConohaのVPSの1GBプランでOSはCentOS 6.7を利用しました。ドメインはお名前.comで取得しました。こちらからConoha契約をすると2000円クーポンが契約した方と私に送られます。これは1サーバー900円/月のConohaでは2つのサーバー契約、または2ヶ月無料で鯖を弄れる事になります。気になっていた方は是非どうぞ。

前準備
- 自分が何をやる必要があって、何を調べるべきなのかをどこかにまとめておく
- Conoha(VPS)の契約を済ませておく(ここではテンプレート版は使っていません)
- rootログイン不許可、VPSのSSH接続、iptablesの設定など諸々を済ませておく
一番最初はちょっと当たり前な事なんですが、更に順序立てておくと自分の作業がどうなっているのか客観的に見られるので、ミスが減ると思います。私はミスだらけでした() Conohaの契約についてですが、Conohaはバージョンが上がったので2015/5/18以前の記事は、参考にしないほうが良いです。 VPSのSSH接続やiptablesの設定などはQiitaにまとめられている記事を参考にすると良いです。自分が使っているPCのOSはWindows7なので、r-loginを利用して作業しています。
パッケージをインストールする
WordPressに必要なパッケージをインストールします。
yum -y install httpd mysql-server php php-mysql
httpdはWebサーバー、mysql-serverはデータベースに利用します。 この環境があれば、WordPressを始められます。
構築
MySQLを設定する
WordPressではデータベースを利用します。なので、MySQLを利用してデータベースを使えるように構築します。まずは、MySQLにログインして
mysql -u root -pでログインします。ログイン出来たら、データベースを作り、データベース用のアカウントも作っておきます。
CREATE DATABASE wp;GRANT ALL PRIVILEGES ON wp.* to wp@localhost identified by 'パスワードを入力';
Query OKと表示されていれば、作業が出来ているので完了です。
WordPress本体を取得・解凍
WordPressを公式サイトよりダウンロードします。wgetコマンドを利用するとSFTPで転送するなどの面倒さが解決出来ます。
wget https://ja.wordpress.org/latest-ja.tar.gz
※こちらのURLは自動的に日本語版WordPressの最新版を取ってきます。 ダウンロードが終わったらダウンロードをした場所で解凍します。
tar xzvf latest-ja.tar.gz
解凍が終わったらWebサーバーに公開するフォルダを指定したのであればそこにWordPressフォルダを設置します。この時のフォルダについてですが、今後の事を考えると所有者をapacheにするだけか、それともパーミッションをしっかり弄っておくかという事になると思います。この辺に関しては是非自分で調べて設定してみてください。
WordPressの初期設定
さて、設置が終わったWordPressを確認してみましょう。Webサーバーで設定されたディレクトリの中にwordpressがあれば、
http://サーバーのIPアドレス/wordpress
にアクセスすると初期設定画面が表示されます。
ここではデータベース名、ユーザ名、パスワードの設定だけで大丈夫です。
データベース名はMySQLの設定時にCREATE~で設定したものになります。
ユーザ名はWordPressでのログイン時に利用します。
この設定が終わったらサイトタイトルやメールの設定をします。ここで初めて管理画面に飛び、自分のブログの初期状態が表示できるようになります。これで構築は完了です。 お疲れ様でした。ここからはWordPressのカスタマイズですが、とりあえず今回はここまで。
おまけ
ドメインを割り当てる
さて、お名前.comで独自ドメインを取得すればそれをVPSに割り当てる事が出来ます。 するとWordPressのURLも独自ドメインのものになります!
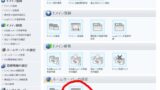
こちらの方法で変更する事が出来ます。
URLをちょこっと変更する
これの「トップページのアドレスを設定しよう」の方法で変更できます。