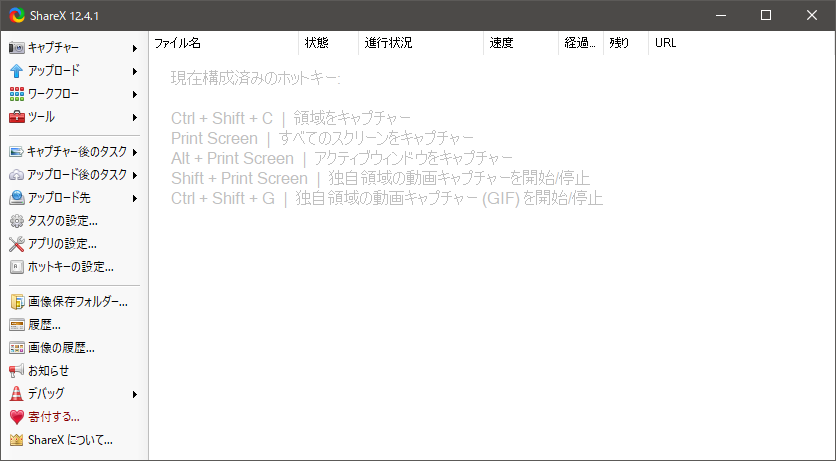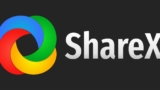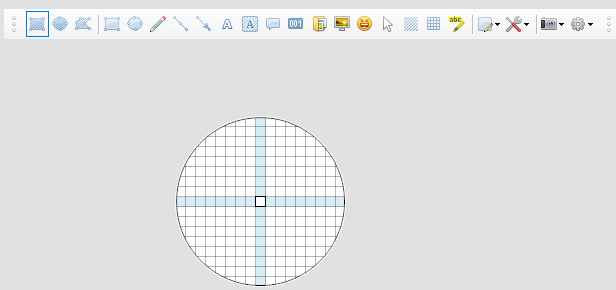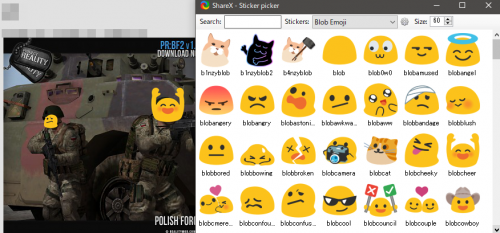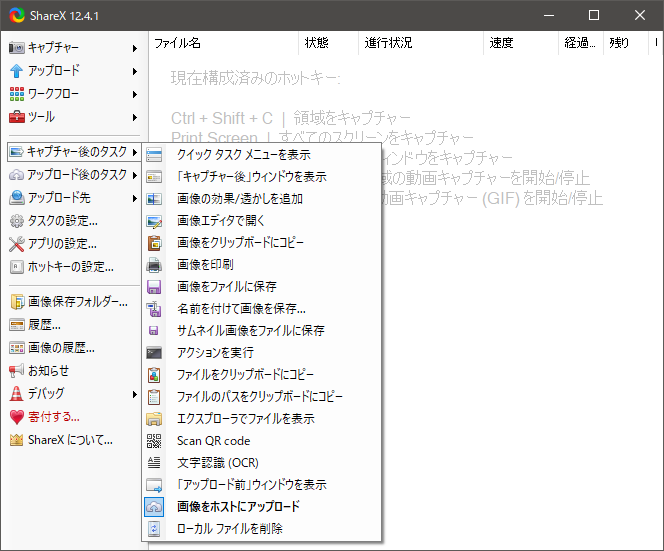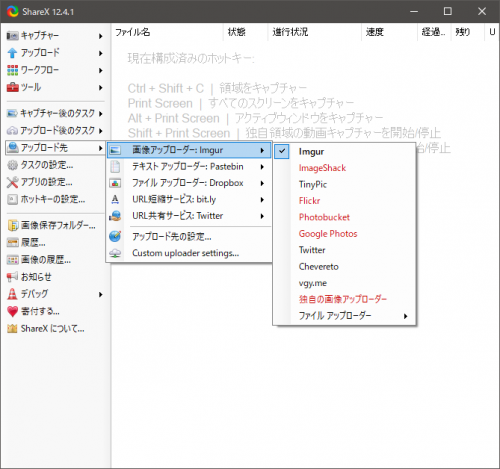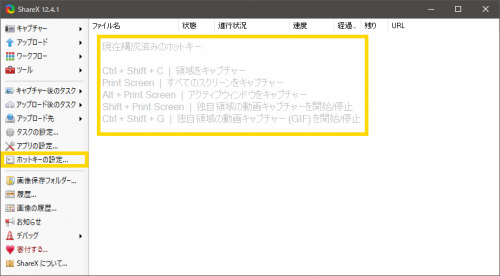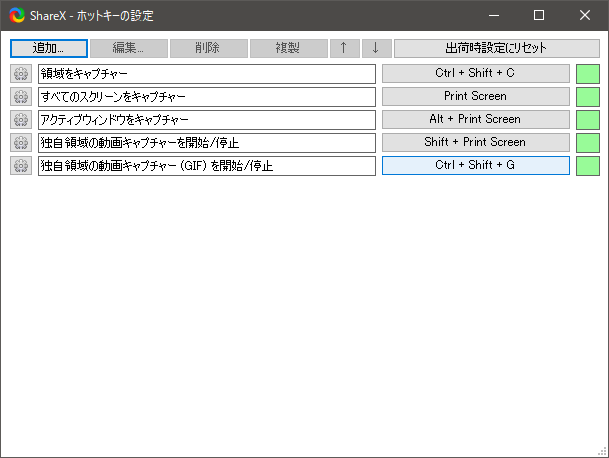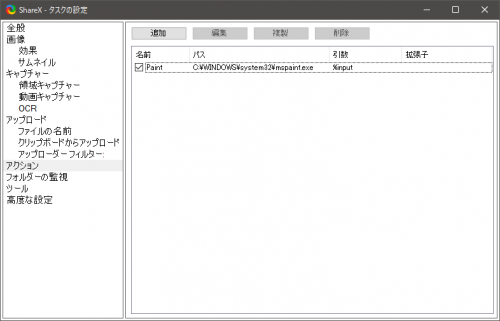Windowsで画面を撮影するとき、最も標準的なのは[Ctrl]+[PrtSc]でクリップボードにコピーして、ペイントに貼り付けて画像として保存するというものです。しかしこの手順では、画像として保存するのに時間がかかるので、キーを押したり画面の範囲を選択したりすると、Webにアップロードするようなスクリーンショットツールが公開されています。
本記事では、高機能スクリーンショットツールの「ShareX」を紹介します。ShareXはさまざまなスクリーンショットツールと同様の機能を提供しつつ、共有したい画像のイメージを基に編集してから撮影したり、撮影後の処理やアップロード後の処理を自由に組み合わせたりして、生産性を向上できるツールです。
ShareXの特長
- 完成形をイメージして編集してから、静止画、動画、GIFを撮影できる
- 画像、動画、テキストファイル、ファイルのアップロードやツイートの投稿ができる
- 52個のアップローダーにそれらのファイルをアップロードできる(一部設定必要)
- 撮影後の処理を18種類の中から複数選択できる
- アップロード後のタスクを6種類の中から複数選択できる
ShareXはGitHubで公開されていて、公式サイトからインストーラーを入手できます。
ShareXを日本語化する
ShareXは、日本語化ファイルが提供されています。筆者環境では「ShareX 12.4.1」に「ShareX_ja-JP_12.1.0.zip」を適用して動作を確認しています。
当該Zipファイルをダウンロードして展開したファイルを「\フォルダ\ShareX\Languages」の中に移動させれば完了です。
ShareXの使い方
ShareXを起動したら、薄字でショートカットが表示されているはずです。ここに表示されているショートカットキーを選択すれば撮影画面が表示されます。
ShareXで撮影してみる
試しに「領域をキャプチャー」と書かれているショートカットキーを押してみてください。すると、マウスカーソルの近くに楕円+グリッドの画面と、画面上部にメニューが表示されるはずです。マウスクリックしながらカーソルを動かすと四角の大きさが変わり、クリックをやめるとその領域を撮影できます。
ShareXの撮影メニュー
撮影画面に移行すると、画面上部に撮影メニューが表示されます。撮影前にここからいくつかのものを描画させて撮影できます。
この撮影メニューからは以下の機能が利用できます。
- 撮影領域の選択方法(四角/楕円/フリーハンド)
- 描画する図形(四角/楕円/フリーハンド/直線/矢印/文字(縁取り)/文字(背景)/吹き出し/ステップ/画像/スクリーン/ステッカー/カーソル)
- 効果の追加(カーソル/ぼかし/モザイク/ハイライト)
- その他(編集/キャプチャー/オプション)
これらを利用することで、矢印や四角形のオブジェクトを追加して、画面内の一部分を強調する図形付きの画面を撮影したり、被写体の一部にぼかしを入れてから画面を撮影したりできます。
もし、図形付きの画像を[Ctrl]+[PrtSc]で撮影して作成する場合、「撮影」→「画像編集ツールに貼り付け」→「図形追加、調整」→「保存」というステップが必要でした。ShareXを利用すれば「図形追加、調整」→「撮影」→「保存」ということで撮影と編集を1ツールにまとめられます。
ShareXで撮影→アップロードを自動化するには
スクリーンショットを撮影した後、誰かに共有したい場合は、撮影したファイルをアップローダーにアップロードする必要があります。ShareXで撮影後、自動で画像をアップロードするには、キャプチャー後のタスクで「画像をホストにアップロード」を選択します。
どのホスト=アップローダーに画像を上げるかは、左側メニューの「アップロード先」から変更できます。ファイルの種類によってアップローダーを指定できます。
画像アップローダーの場合は「Imgur」「Flickr」「Twitter」などのサービスを選択できます。ほかに「One Drive」「Google Drive」「Amazon S3」「Box」などのファイルアップローダーや、「独自の画像アップローダー」を設定できます。ここで設定した画像アップローダーに撮影した画像をアップロードします。
この設定の場合は、撮影した画像をローカルに保存しません。しかし、キャプチャー後のタスクにある「画像をファイルに保存する」をオンにすると、Imgurに画像をアップロードすると同時に、画像をローカルに保存できます。このように、タスクを自分好みに組み合わせることができるというわけです。
ShareXのショートカットキーを変更するには
薄く表示されているショートカットキーを変更したい場合は、左メニューにある「ホットキーの設定…」を選択します。
選択して表示された画面から変更できます。また変な設定にしても「出荷時設定にリセット」を選択すれば初期化されます。
ShareXの「アクション」は使いこなせたら最強?
キャプチャー後のタスクで「アクション」があります。ShareXで撮影した画像を引数にコマンドラインでアプリケーションを実行できる機能です。これを活用すれば、撮影した画像ファイルを画像編集アプリで直接起動したり、プログラムファイルを通じてチャットツールに画像ファイルをアップロードしたりできるというわけです。開発者なら、プログラムを組んで様々なことが実現できるかもしれません。
おわりに
高機能スクリーンショットツール「ShareX」の基本的な使い方を紹介しました。ShareXを利用すれば、スクリーンショットを簡単に、そして、「撮影」をフックにして、自分好みにワークフローを自動化できます。ぜひ、試してみてください。