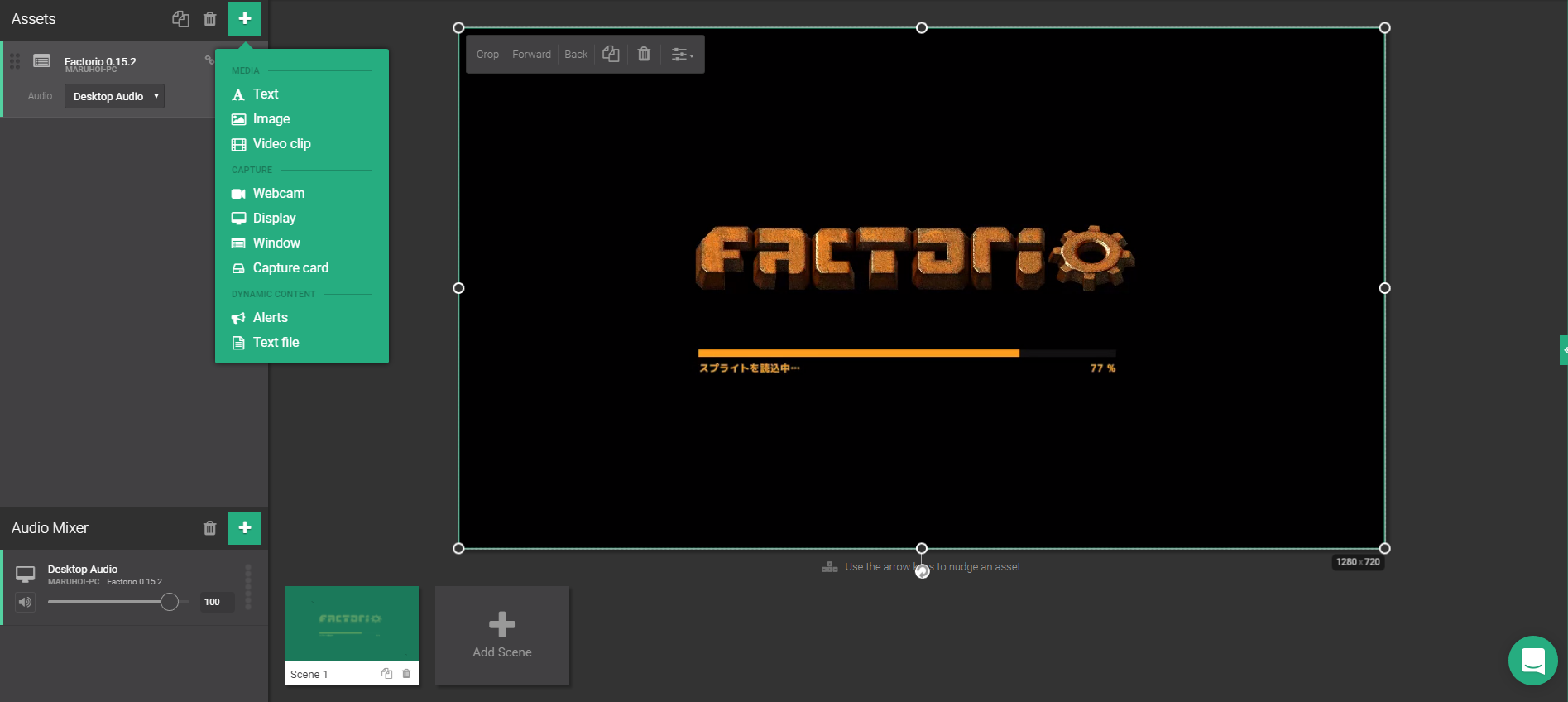ゲームの配信をおこなう場合、OBSやXsplitといった配信ツールをPCに導入し、各配信サイトの配信キーをツールに入力した後、ビットレートや配信解像度、配信に表示する画面の設定をおこなっていくのが一般的です。
今回紹介する「Lightstream」(旧:infiniscene)は、取り込む画面や音源の設定をブラウザ上で設定し、ビットレートや画面解像度などを入力することなくワンクリックで各配信サイト上で配信が出来る様になるというサービス(ツール)です。
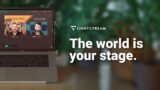
Lightstream | Cloud-native Live Streaming Software
Live streaming software for your business, podcast, talk show & console gaming. Create more impactful live streams with no downloads needed.
公式サイトで紹介されている動画で雰囲気が掴めると思います。
ゲームの配信はやってみたいけど、PCスペックや配信設定の事を考えるのが面倒…という方は一度試してみてはいかがでしょうか。
LightStreamでゲーム配信する場合の流れ
上記動画でも説明されていますが、簡単に文章で説明するとこんな感じです。
- 公式サイト右上の「Start Streaming」を選択する
- Beam、Twitch、YouTubeなどから配信したいサイトを選択する
- 配信サイトのアカウント上で本サービスの連携許可をする
- PCの画面を取り込むための専用ツールをダウンロードする
- 専用ツールに表示されている文字列をアカウント設定のデバイスで入力する
- 本ツールとPCの接続が出来たので、Assetsから取り込みたい画面を選択する
- Audio Mixerからマイクやデスクトップの音量を設定する
- 上部にある「Go Live」で配信開始
また、初回の設定では連携設定がありますが、それ以後は不要なため、5~8の3ステップぐらいで配信が出来るようになります。
こういった形になるので、配信自体が非常に楽におこなえる感じです。カジュアルにTwitchなどで配信したいという方には一つの選択肢になるんじゃないかなーと思います。
(高画質高音質で配信したい場合、配信ソフトをダウンロードしてきて設定をチューニングしながら、PCに負荷をかけてやっていく事になります)