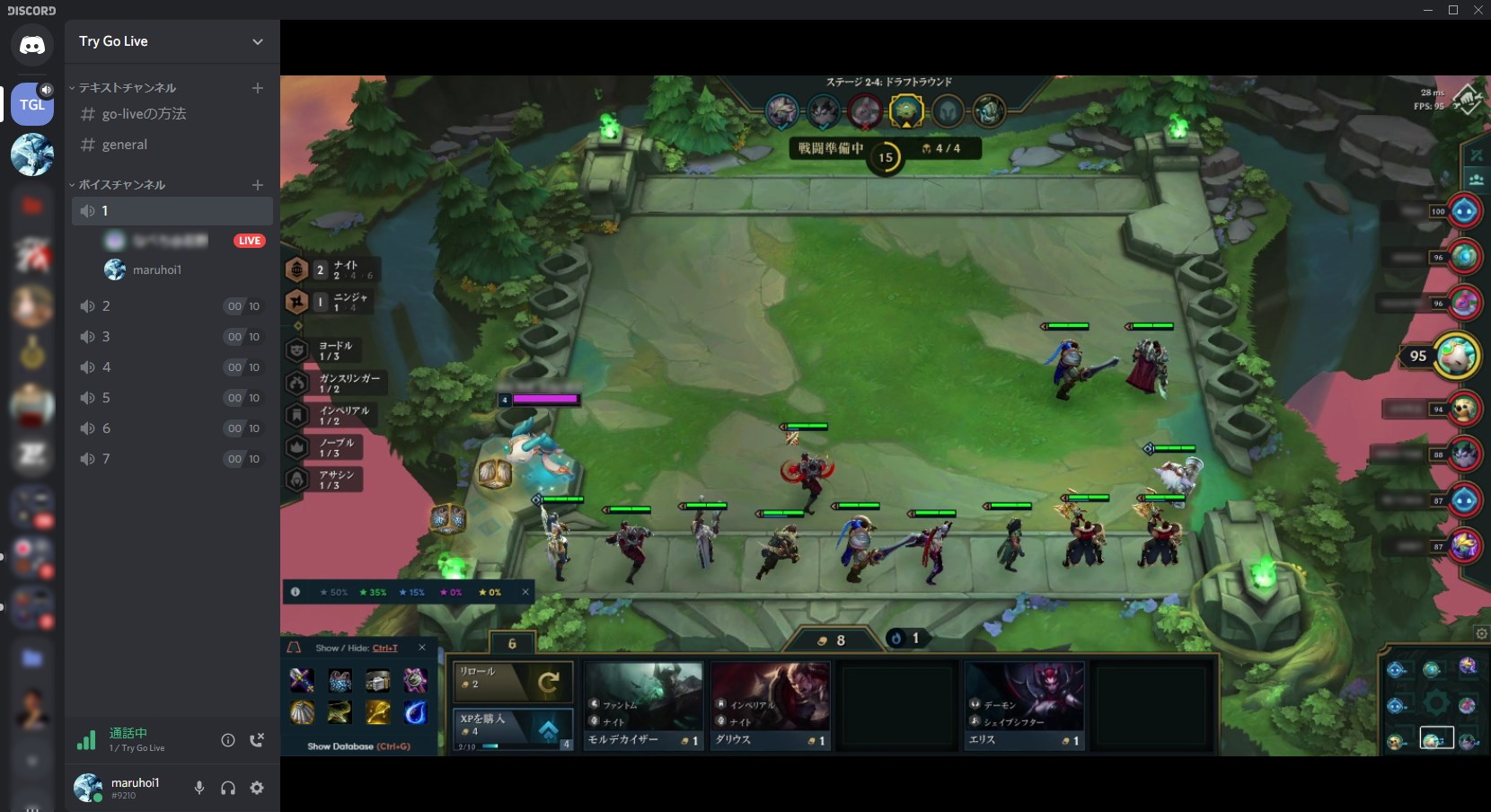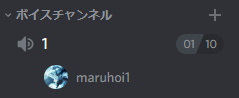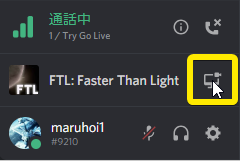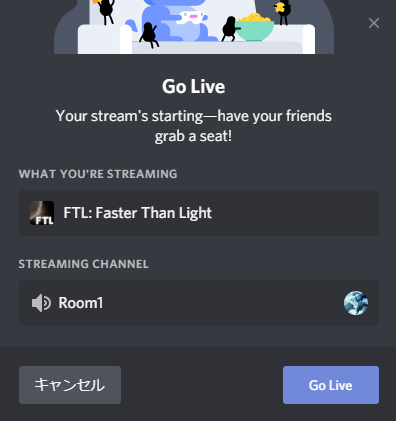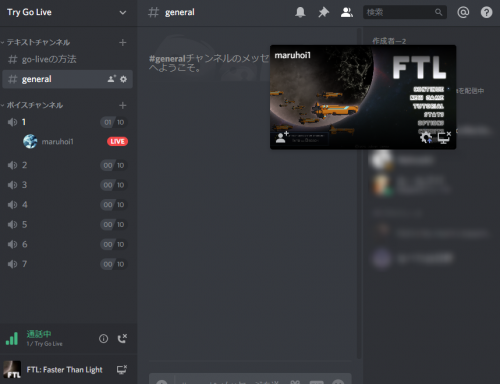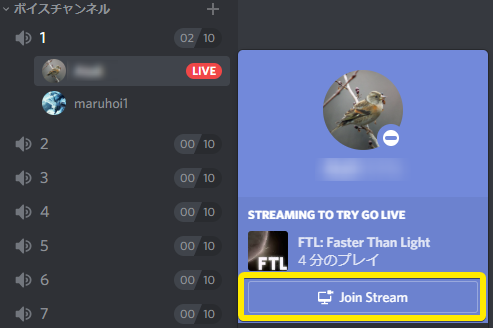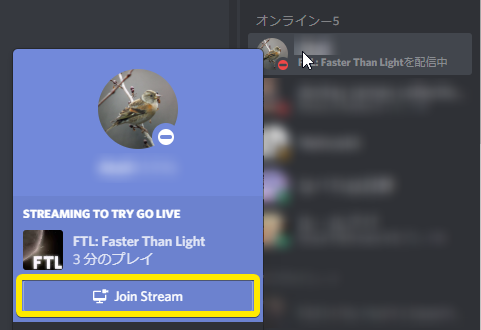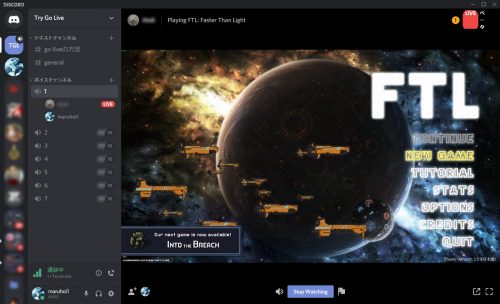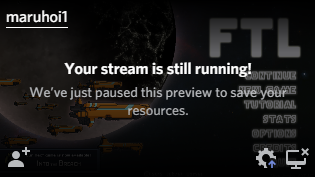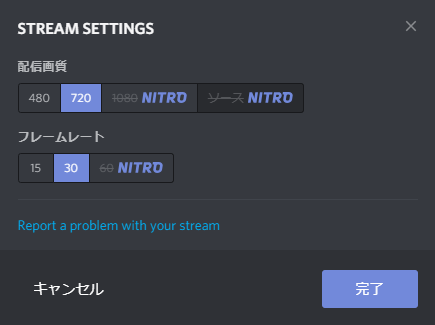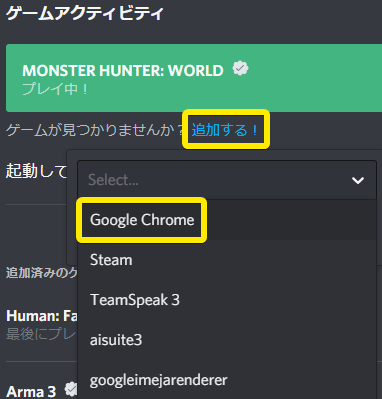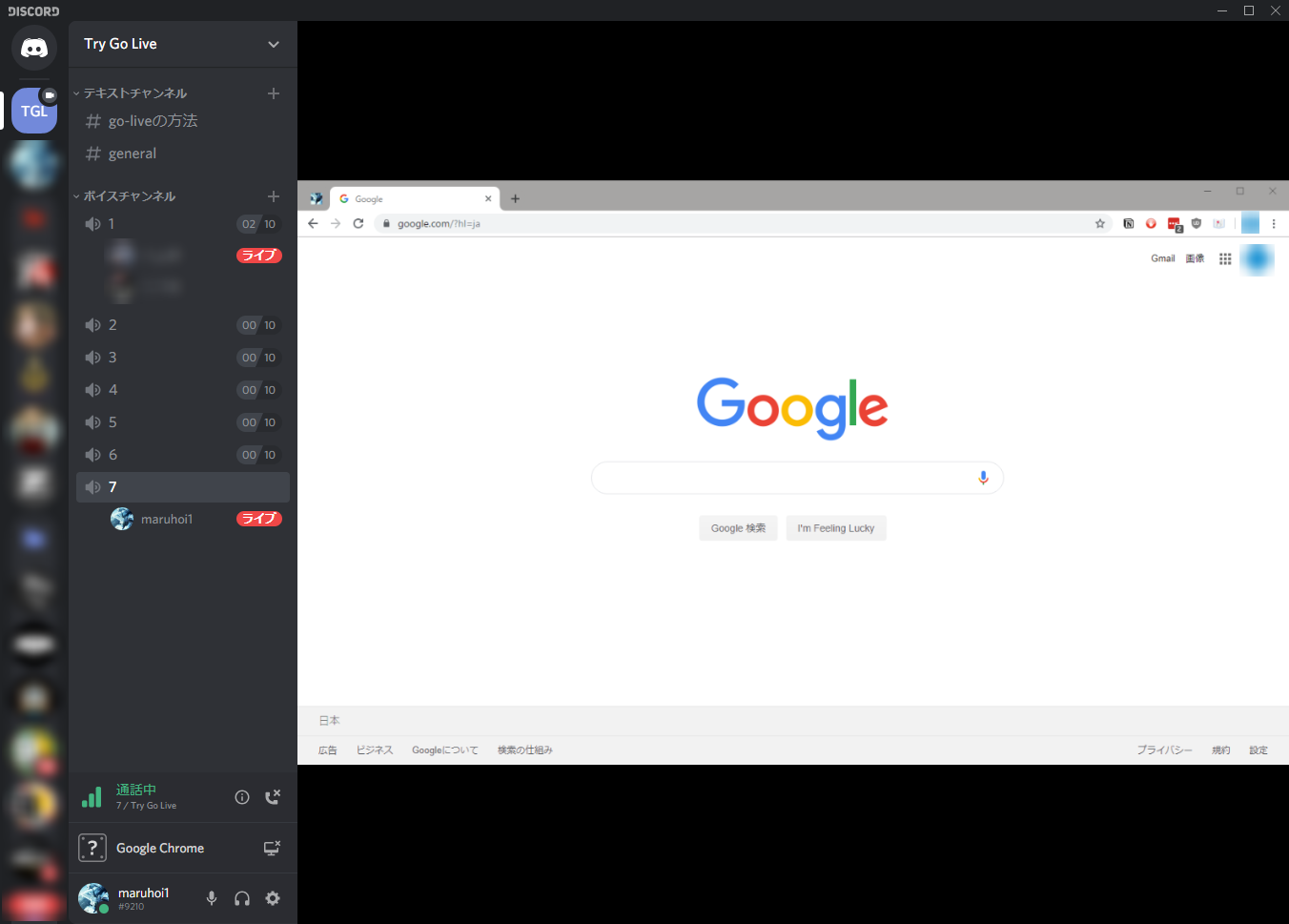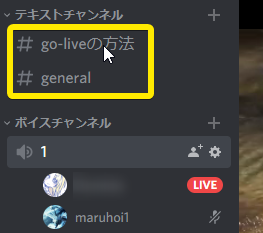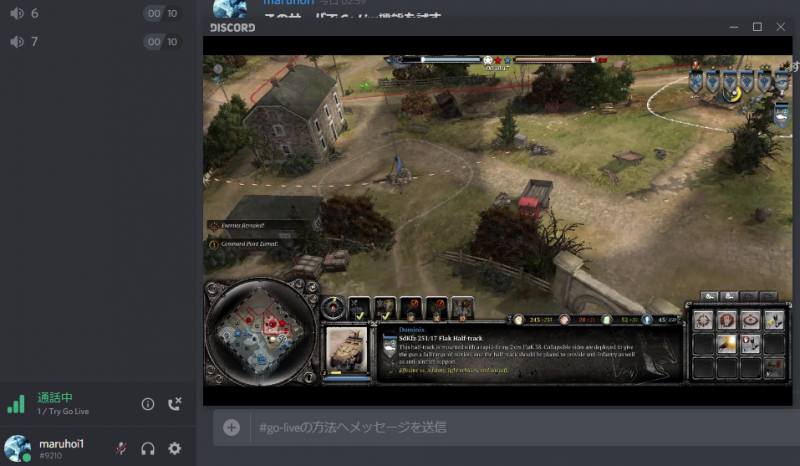2019年8月15日からDiscordでゲーム配信機能「Go Live」が順次公開されています。今回、サーバ作成を何度か試していたところ、Go Liveを利用できるサーバを作成できました。本記事では、Go Liveを利用する方法を紹介します。

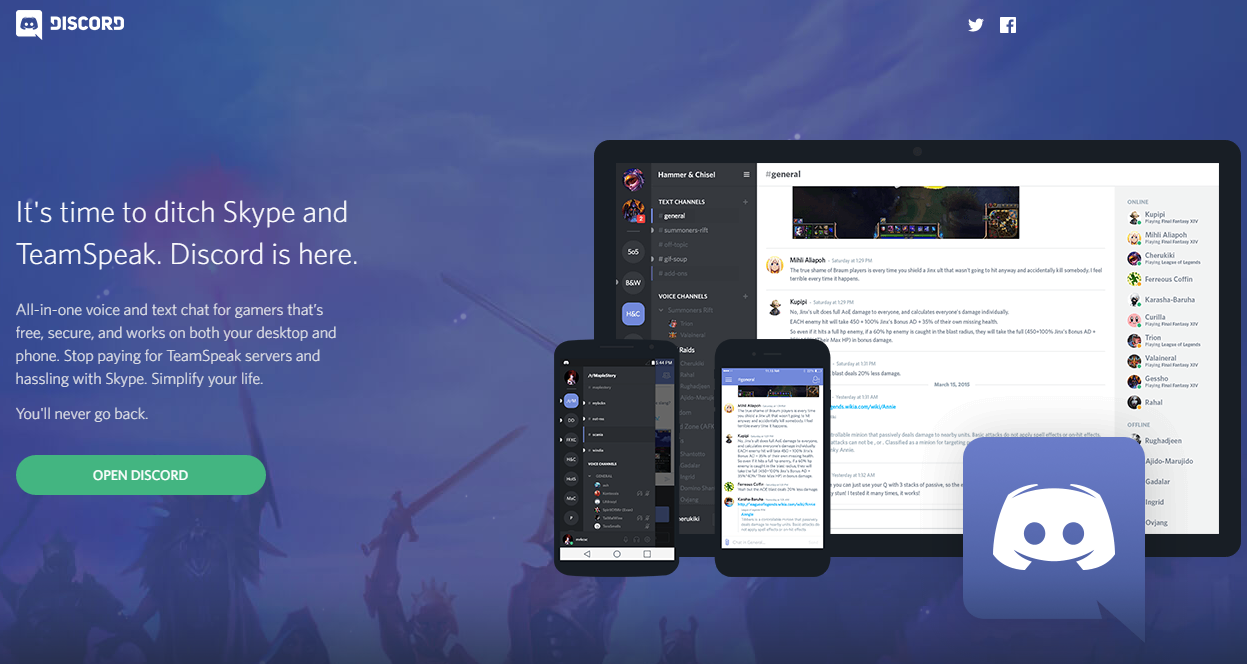
Go Liveでゲームを配信する
サーバのボイスチャンネルに参加する
いずれかのDiscordサーバに参加します。以下は筆者がGo Liveを試す用に作ったサーバです。
Discordサーバに参加する サーバに参加したら、ボイスチャンネルに参加します。
Go Liveで配信したいゲームを起動して配信開始する
ボイスチャンネルに参加した後、配信したいゲームを起動します。ゲームを起動すると、Discordの左下にゲーム名とモニタアイコンが表示されます。このモニタアイコンを選択します。
アイコンを選択すると、これから配信するゲームの名前と配信するボイスチャンネルの場所の説明が表示されます。「Go Live」を選択すると、配信を開始します。
ボイスチャンネルに参加している自分の名前の右側に「LIVE」という表示と、配信画面が表示されていれば、配信できています。配信中にゲーム外の画面に移動すると、配信は一時停止状態になります。
Go Liveでゲーム配信を視聴する
Go Liveを通じた配信を視聴したい場合は、Go Liveをしている人を選択します。ボイスチャンネルに参加しているユーザーを選択するか、右側のサーバ参加者一覧からユーザーを選択するかは、どちらでもOKです。
そして、プロフィールに表示されている「Join Stream」を選択します。これで配信を視聴できます。以下のようにチャット画面が表示される部分に配信が表示されたら、視聴できています。
Go Liveに関するTIPS
ゲーム中にGo Liveの配信画面を確認する
配信中に表示されるプレビュー画面は、ゲームをプレイしていると、PCリソースを使わないようにするため停止されます。以下のような表示になります。
Go Liveの配信設定を変更する
配信中に表示されるプレビュー画面の右下にある歯車アイコンを選択します。
設定画面では、配信画質とフレームレートを設定できます。
配信画質では、全てのユーザーが480pと720pが選択できます。Discord Nitroを購読しているユーザーは1080とソース(元画質)が選択できます。フレームレート(FPS)の場合は15と30が全てのユーザー対象で、60は要Nitroです。
Go Liveでゲーム配信中・視聴中に自分のマイクをミュートしたい
DiscordのボイスチャンネルでマイクをミュートにすればOKです。
Go Liveでゲーム配信中にマウスカーソルを表示させたい
現状、一部のゲームではゲーム配信中にマウスカーソルが表示されません。
「配信設定からマウスカーソルの表示、非表示を切り替えられる設定項目を追加してほしい」というフィードバックがあるので、投票して対応されることを待つしかなさそうです。
Go Liveでゲーム以外を配信したい
Go Liveは検出したゲームを配信できる機能です。そこでゲーム以外のアプリケーションをゲームとして認識させることで、配信できます。
Google Chromeの画面を配信したいという例で説明します。Discordの設定画面を開き、「ゲームアクティビティ」という項目に移動して「追加する!」を選択します。そこでGoogle Chromeを追加すれば配信できます。
Go Liveで視聴中にチャット画面を開きたい
配信視聴中にテキストチャンネルを開けば、テキスト画面が開きます。
テキストチャットと配信画面を両方表示させたい場合は、配信画面をポップアウトしてからテキストチャンネルに移動します。ポップアウトするには、配信画面の下部にあるボタンを選択します。
ポップアウト表示に切り替えることで、以下のように配信画面とテキストチャットを同時に開けます。
以上です。さて、Go Liveは配信機能として利用できるのかというところですが、最大10人まで視聴可能であるものの、10人以上は視聴できません。「気軽に画面共有してゲーム配信がしたい!」という人向けで、ストリーマー向けではないといえそうです。
また、Go Liveが全サーバで利用されるようになりましたが、以前の画面共有機能の復活を求める声も上がっています。Go Liveが好ましくないという人は、フィードバックに投票するなど意思表明しておくのがよさそうです。