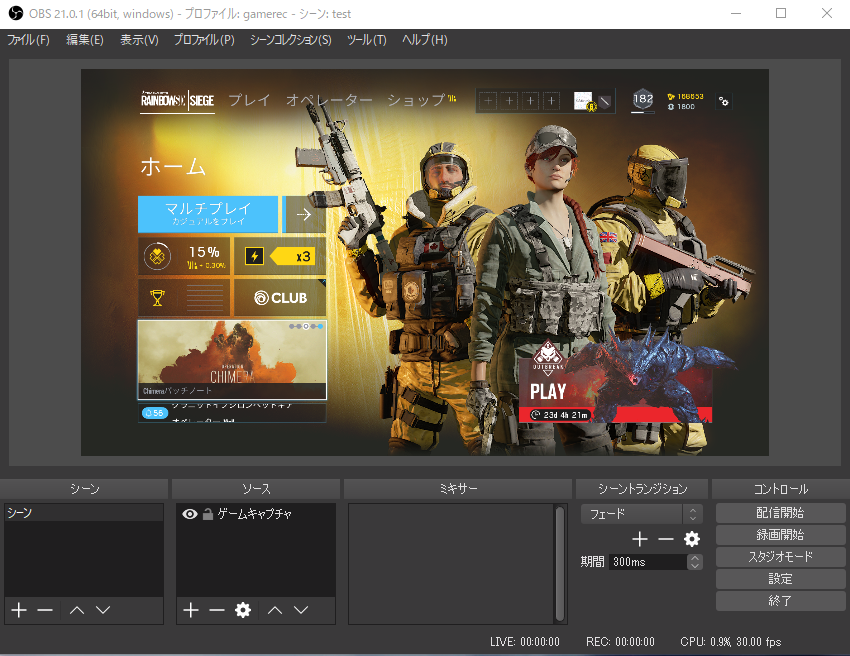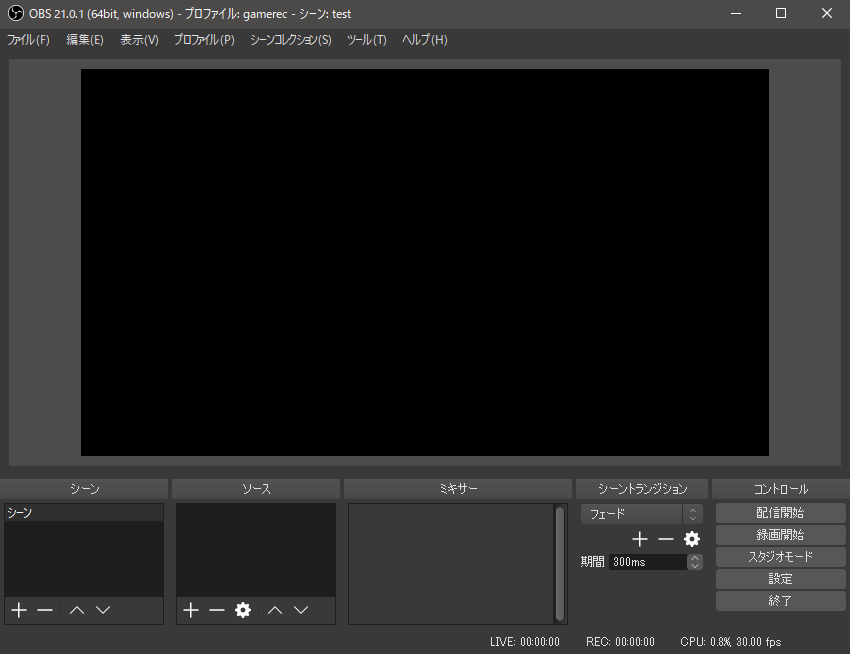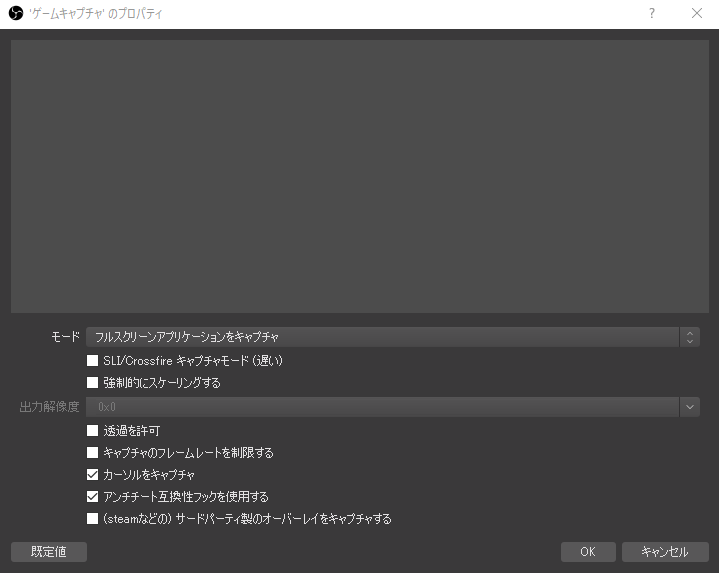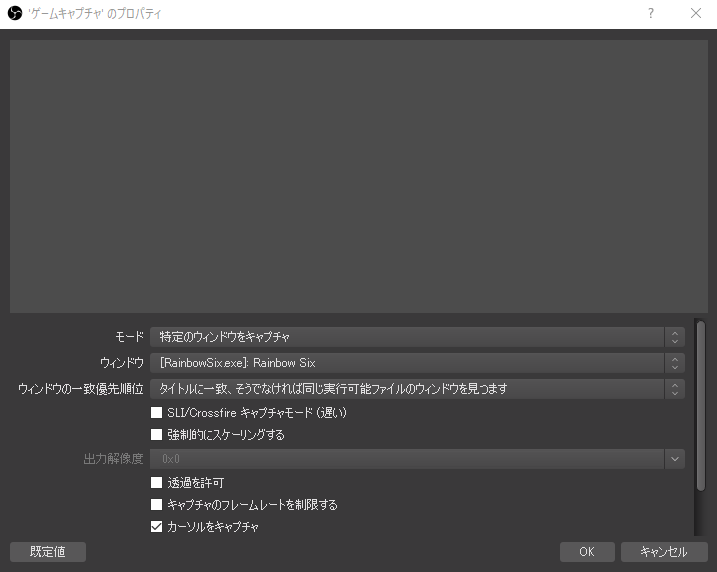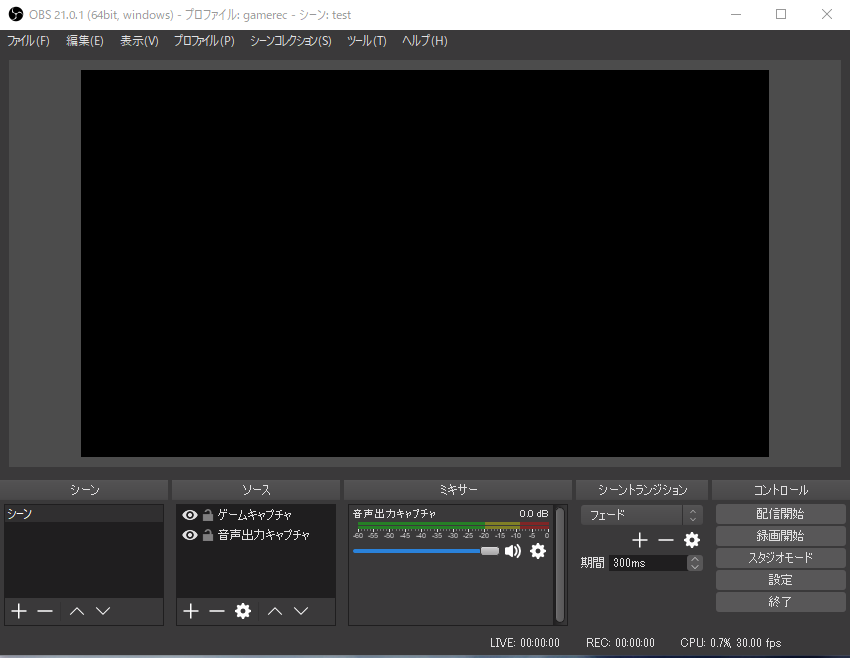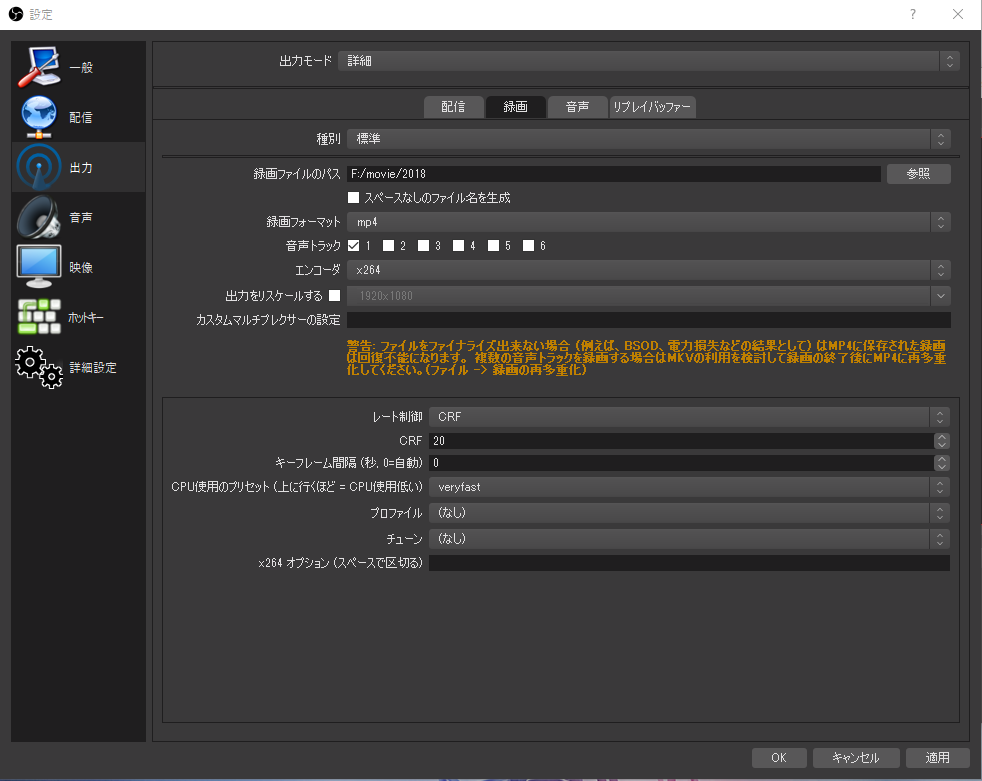TwitchやYouTubeといった動画配信サービスで、PCの画面やゲームの配信時に必須なツールとして知られている「Open Broadcaster Software」(以下、OBS)は、画面やゲームの録画、音声の録音も出来る強力なツールです。
本記事では、OBSをゲームの録画ツールとして利用する方法について紹介します。以下の動画は、OBSで録画し、Adobe Premiere Proでエンコードした動画となっています。
元々は配信ツールとして提供されているので、低負荷でゲームを録画する事が出来てオススメです。
OBS Studioの導入方法
公式サイトからインストーラーをダウンロードし、OBS Studioのインストールをおこないます。基本的には「次へ」を連打していればインストールは終了します。
OBS Studioの設定方法
インストールして起動した時に上記の様な画面が出てきたら、インストール完了です。では、ゲームの録画を目的としてOBS Studioをセットアップしていきます。この時点で、録画したいゲームも合わせて起動しておきましょう。
はじめに、左から2つ目のソースにある「+」ボタンをクリックして「ゲームキャプチャ」を追加します。名前は分かりやすいものにしてください。
ゲームキャプチャのプロパティ画面が出てきたらモードを「特定のウィンドウをキャプチャ」に変更します。
ウィンドウという項目が追加されるので、録画したいゲームを選択します(起動していないと項目は出てきません)。チェック項目はとりあえず無視でもOKです。設定が終わったらOKをクリックしてダイアログを閉じます。
ゲーム画面に移ると、OBS側にもゲームの画面が表示されます。もし、録画したいゲームを変更する場合には追加したソースをダブルクリックしてプロパティを開き、ウィンドウを変更すればOKです。続いてゲームの音声を録画に追加します。同じくソースから「+」をクリックして「音声出力キャプチャ」を選択します。
デバイスは「規定」を選ぶか、お使いのスピーカーなどを選択してください。
ミキサーのところに音声出力キャプチャのグラフが出てきたら追加完了です。同様に、自身のマイクを追加したい場合は、「音声入力キャプチャ」でマイクを選択してOKを押してください。ミキサーに追加した項目が表示されていれば、追加完了となります。
ここからは、保存する動画の形式や画質について設定していきます。左上のファイルから設定を開き、「出力」の項目に移動します。出力モードを「詳細」にしたら、録画タブを開きます。
「録画ファイルのパス」=OBSで録画したファイルの保存先です。録画フォーマットはエンコードツールの対応形式に合わせて適宜変更してください。エンコーダはx264に指定してCPU使用率などを設定出来るようにする事をオススメします。筆者の環境では、上記の様な設定にしています。これらを設定したらOKを選択して閉じます。コントロールから「録画開始」ボタンを押して、テストしてみましょう!
おわりに
というわけでOBS Studioを使ってゲームを録画する方法の紹介でした。今回はゲームを録画する方法の紹介だった訳ですが、OBS Studioを導入したので、今後、配信に興味があれば設定を済ませてすぐに配信出来る様になります。詳しい設定方法についてはゲーム実況wikiが参考になると思います。