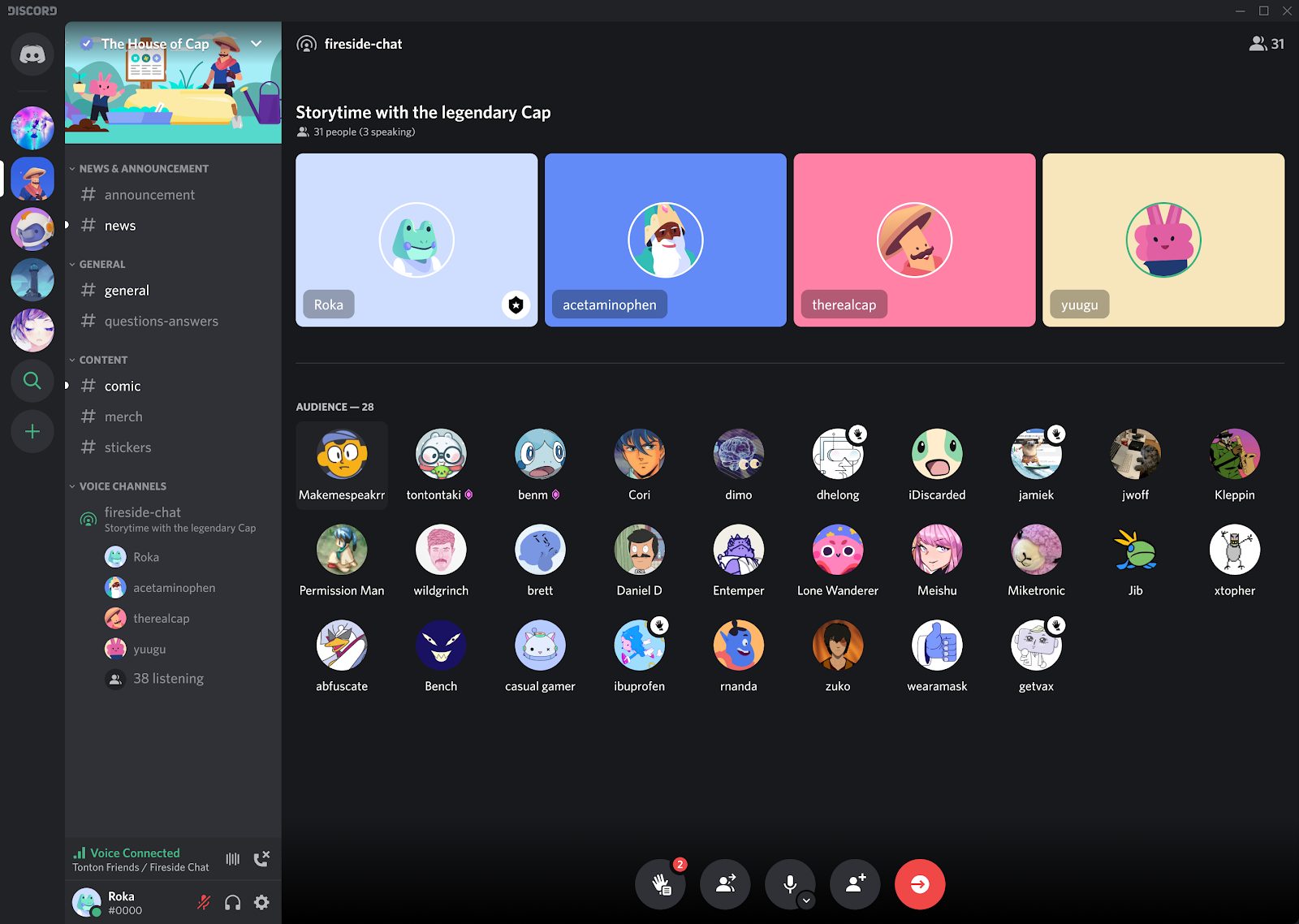2021年4月1日、Discordは発表者と聴衆者に分かれて参加できるボイスチャンネル「Stage Channels」(ステージチャンネル)を発表。コミュニケーションサーバーへの提供を開始しました。
本記事では、Stage Channelの作成方法と使い方をまとめます。
Stage Channelsの特徴
- iOS、Android、デスクトップ、Webのすべてのプラットフォームに対応している
- Stage Channelは最大1000人のユーザーが参加できる(2021年4月3日時点)
- ボイスチャンネルに設定したトピックがStage Channelの名前の下に表示される
- Stage Channelは参加・退出時の音による通知がない(煩わしさが減る)
- 参加時はマイクミュートの状態で聴講者になるため、事前の権限設定が不要になる
- 聴講者は挙手して発言者になることを要求できる
- Stage Channelごとに指定された「Stage moderator」が聴講者の要求を承認/拒否できる
Stage Channelの作成方法
Stage Channelは以下の2ステップで作成してすぐに利用できます(画像を選択すると拡大します)。
- サイドバーのチャンネルリストにある[+]もしくは、サーバー設定メニューにある「チャンネルの作成」でウィンドウを開きます。チャンネルの種類で「Stage Channel」を選択してチャンネル名を入力します。
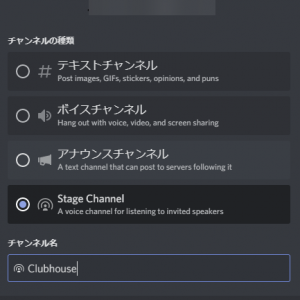
- Stage moderatorの権限を持つロールまたは参加者を指定します。
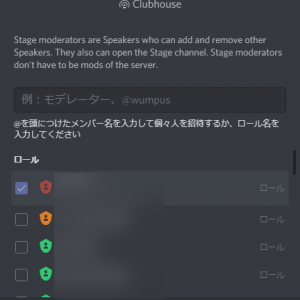
- これで作成は完了です。
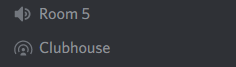
DiscordのTwitter公式アカウントは動画でStage Channelを作成する方法を紹介しています。
new type of voice channel just dropped.
stage channels gives community servers better controls for audio-only events where some people can talk and others can listen as the audience. pic.twitter.com/NWUApOruxr
— Discord (@discord) March 31, 2021
Stage Channelの使い方
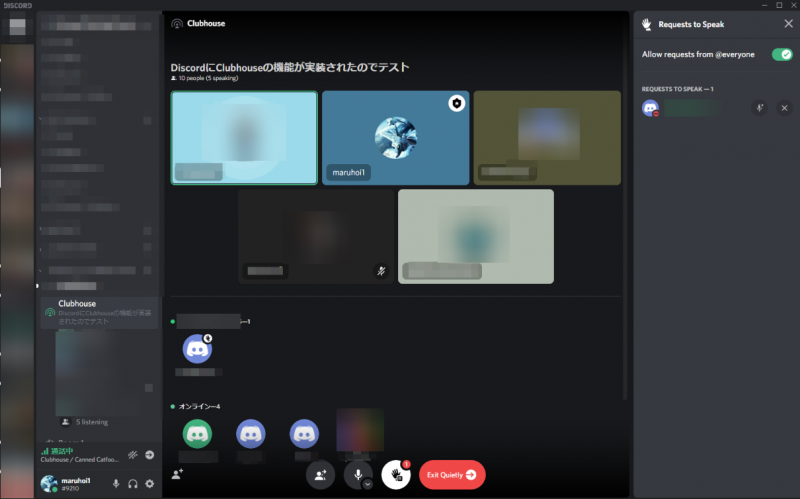
デスクトップ版DiscordのStage Channelの画面(クリックで拡大) サイドバーのチャンネルリストに設定されたトピックが表示される。Moderatorは右上にアイコンが付く。画面下部の挙手アイコンを選ぶと聴講者の要求を確認できる。トピックを設定した人が抜けるとトピックは消える。チャンネルは消えないため再利用できる。
Stage Moderatorができること
- 発言者から聴講者側への移動、聴講者側から発言者側への移動
- Stage Channelから参加者を切断できる
- 参加者を発言者側から聴衆者側に移動できる
- 参加者を聴講者側から発言者側に移動できる
- 発言権を要求した聴講者リストの表示
- 要求の承認または拒否
発表者(Speaker)ができること
- 聴講者に向けて発言
- 聴講者に移ること
聴講者(Audience)ができること
- 発表者側の発言を聞くこと
- 挙手をして発言者側になることを要求すること
Stage Channelのユースケース(利用イメージ)
Stage Channelを試してみて、通常のボイスチャンネルで区別が付けづらかった「発表者」と「聴講者」を明確化させることのみに特化している印象を受けました。したがって通常のボイスチャンネルでの会話をStage Channelに移しただけでは、メリットは感じられないかもしれません。
ちなみにベータテストの際には以下のような形でStage Channelが利用されていたそうです。
- 音声版AMA(Ask me Anything):著名人・代表が発表者側になり、寄せられた質問に音声で回答する場所として利用
- 公開ミーティング:何か決めるための議論を誰もが聞ける場所として利用
- 読書会:好きな本について一人一人が語る場所として利用
- カラオケ:夜通し歌う場所として利用
Discordに実装されたStage Channelの作成方法と使い方の紹介でした。各々のユーザーの設定に関係なくチャンネル参加時の通知音がオフになっていたり、聴講者としての参加になったりするため多くのユーザーが参加することが前もって分かっているイベントや会議のときはStage Channelで開催すると管理がしやすそうです。
情報元 Discord