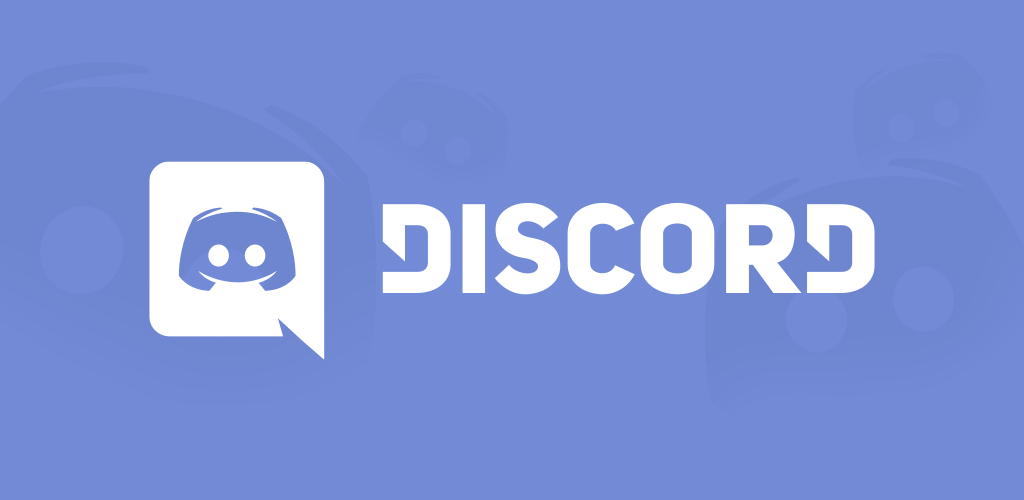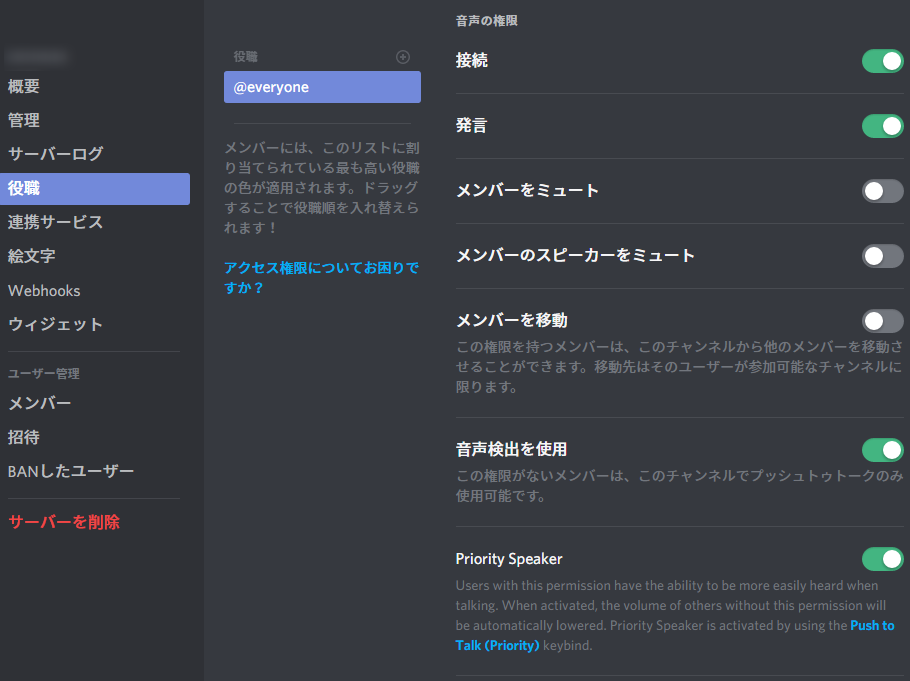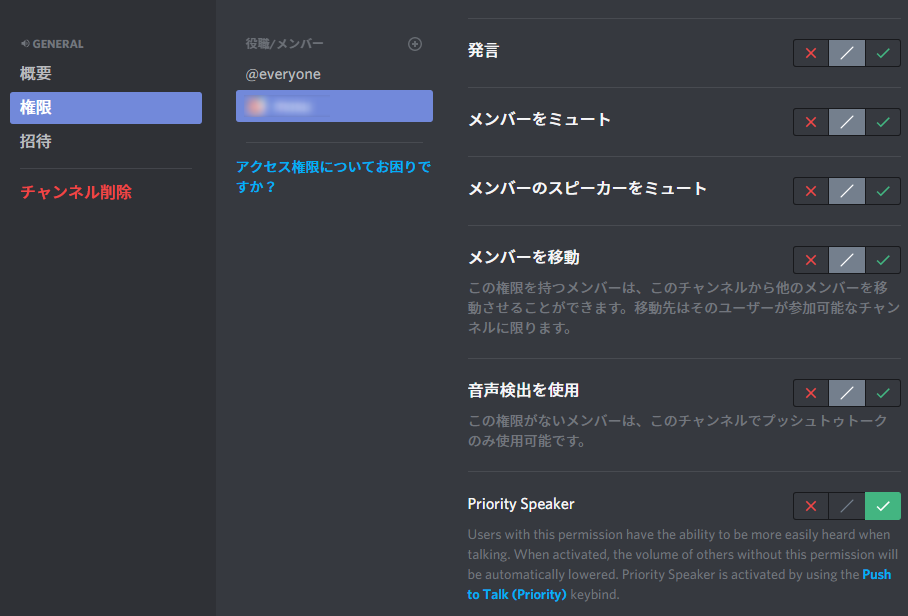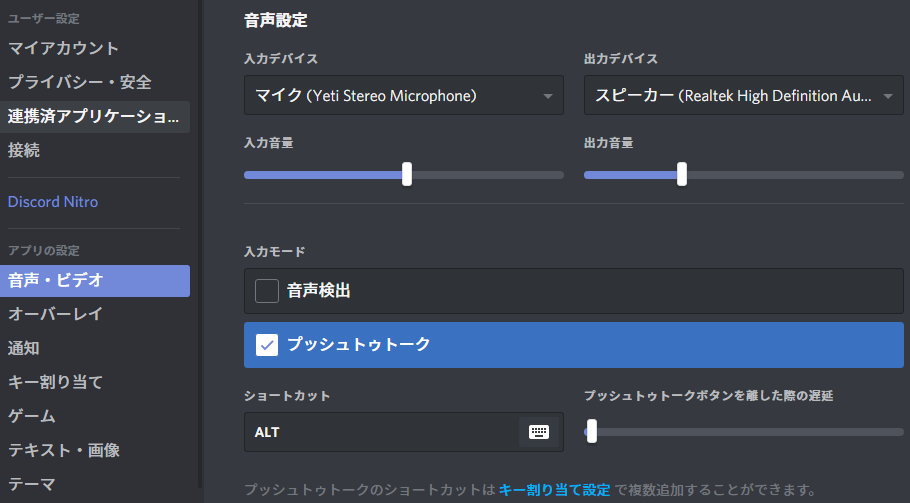Discordは2018年8月9日、「Priority Speaker(優先スピーカー)」の追加を含むオーバーレイアップデートの提供を開始した。
オーバーレイアップデートでは、Discordのオーバーレイ機能の利便性を向上させるアップデートを実施。オーバーレイ上でのチャットや通話、Rich Presence機能に対応しているゲームの招待をオーバーレイ上で承諾できるようになった。
- オーバーレイの不具合を修正し、安定性を75%から95%にした
- オーバーレイ上でテキストチャットができる
- ゲーム中にオーバーレイを通じてテキスト通知を受け取れる
- オーバーレイからゲーム招待を直接承諾できる(Rich Presence対応ゲームのみ)
- オーバーレイにミュートアイコンとスピーカーミュートアイコンが表示される
- オーバーレイのボイス部分を非表示にできる。
- オーバーレイで通話の開始、進行中の通話の表示、通話への参加がオーバーレイからできる
- Priority Speakerを実装
- 南アフリカサーバーを追加
- 開発者向けサイトをリニューアルオープン
新着情報より抜粋
今回実装されたPriority Speakerは、「Priority Speaker」という権限を与えられたユーザーが割り当てたキーを利用してボイスチャンネルで発話すると、他のボイスチャンネル参加者の音声が自動で下がるようになる仕組みだ。
Discordの権限設定に「Priority Speaker」が追加されました。この権限を持つ人がボイスチャンネルで喋ると、他の人たちの声が自動で小さくなるそうです。「進行役」とか「リーダー権限」を用意しているところで使えそうですね #Discord pic.twitter.com/xAmNdwjSug
— まるほい (@maruhoi1) 2018年8月8日
Priority Speakerを実際に利用する
Priority Speakerを利用するには「サーバ設定の変更」「権限設定の変更」「入力方式の変更」「キーの割り当て」の実施が必要だ。今回は、@everyoneという役職に含まれる特定のユーザーにPriority Speakerを割り当てる方法を紹介する。
サーバ設定の変更
Priority Speaker機能を利用したいサーバの設定を開き、「@everyone」を選択。そして、音声の権限にある「Priority Speaker」をONにする。これで、@everyoneの役割を持つユーザーに権限さえ与えれば、Priority Speaker機能を利用できる状態になった。
権限設定の変更
Priority Speaker機能を有効化したので、権限を設定する。ボイスチャンネルの設定画面を開き権限のタブを選択。役職/メンバーの横にある+ボタンを押してユーザーを追加する。そして、そのユーザーを選択し、権限設定の一番下にある「Priority Speaker」の右側を選び保存する。
入力方式の変更
次に、Priority Speakerの権限を与えられたユーザー側が入力方式を変更する。Discordの設定画面を開き「音声・ビデオ」タブから入力モードを「プッシュ・トゥ・トーク」に変更し、何らかのキーを割り当てる。
普段、ボイスチャンネルで発話するときには、ここで設定したショートカットキーを押しながら発話する。
キーの割り当て
最後に、Priority Speakerのキーを割り当てる。「キー割り当て」タブを開くか、「キー割り当て設定」(上記画像参照)を開く。プルダウンメニューから「Push to Talk(Priority)」を選び、キーを割り当てる。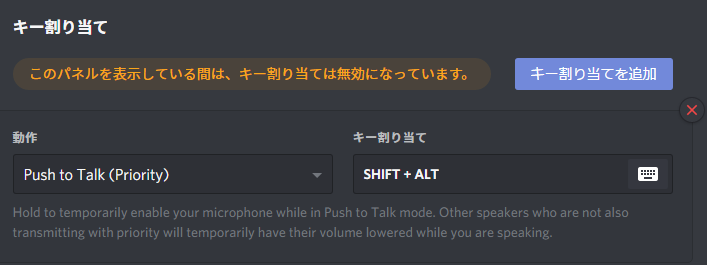
これにより、Priority Speaker権限を与えられたユーザーがPriority Speaker機能で会話する場合は、2つ目に割り当てたキーを押しながら発話すればOKだ。
実際にPriority Speaker機能を利用して発話している際には、ユーザーアイコンの横に緑の丸が表示される。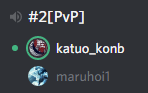 どの役割に権限を与えるかはサーバー次第になるが、適宜読み替えてもらえれば幸いだ。
どの役割に権限を与えるかはサーバー次第になるが、適宜読み替えてもらえれば幸いだ。